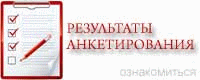- Йога начинающим видео
- Хулахуп танец видео
- Смотреть моя тренировка видео
- Видео тренировки александра емельяненко
- Как правильно крутить обруч на бедрах видео
- Тренировки в кудо видео
- Тренировки рой джонса видео
- Йога онлайн смотреть видео
- Тренировки костя дзю видео
- Видео тренировки роя джонса
- Видео спинальной
- Айенгар йога видео
- Йога для женщин на видео
- Правильно крутить обруч видео
- Плиометрические отжимания видео
- Новости

Управление Здравоохранения Евпаторийского городского совета (С)2011
67 гостей
Як відключити пароль в обліковому записі. Відключаємо запит пароля в Windows при включенні комп'ютера
- Включаємо вхід через локальну обліковий запис при установці Windows 10 і 8.1
- Відключення запиту пароля при вході в налаштуваннях облікового запису користувача
- Як прибрати пароль при вході за допомогою редактора реєстру Windows 10
- Як відключити пароль при виході з режиму сну
- Як включити автоматичний вхід в Windows 10 за допомогою Autologon for Windows
- Є кілька способів зробити це, один з них і, ймовірно, самий простий - за допомогою командного рядка:
- Як прибирати пароль при виході з режиму сну
- Відключення авторизації при вході за допомогою редактора реєстру
- Як відключити запит пароля при вході за допомогою командного рядка в Windows 10
- Спосіб другий.
Операційна система Windows 10 сильно інтегрована з мережевими службами, для яких потрібна авторизація. Тому при кожному запуску або пробудженні після режиму сну система запитує вас пароль для входу, щоб в тому числі активувати мережеві служби (синхронізацію фотографій, документів, перевірку пошти і багато іншого). Якщо ви працюєте в офісі, то в принципі це не проблема, так як в офісному приміщенні багато людей і навряд чи ви будете раді, якщо вони почнуть читати вашу пошту та іншу інформацію. Але ось домашні користувачі знаходяться трохи в іншій ситуації. Найчастіше крім них за комп'ютером ніхто не сидить, тому кожен раз вводити пароль при включенні / пробудженні вельми втомлює і за великим рахунком не потрібно. Якщо ви як раз такий користувач, то нижче ви дізнаєтеся, як відключити запити пароля раз і назавжди.
1. Відкриваємо налаштування поєднанням Win + I (сподіваюся ви пам'ятаєте о)
2. Переходимо в розділ «Система» і вибираємо розділ «Харчування і сплячий режим»
3. Кількома за посиланням «Додаткові параметри харчування»

4. У вікні вибираємо пункт «Запит пароля при пробудженні»


6. У блоці «Захист за допомогою пароля при пробудженні» активуємо пункт «Не запитувати пароль» і натискаємо кнопку «Зберегти зміни»

Ми відключили запити пароля, які відбуваються при пробудженні комп'ютера із сплячого режиму (див. Також «Чому не потрібно вимикати комп'ютер«), коли після невеликої відлучки комп'ютер просить у вас ввести пароль. Тепер нам потрібно відключити основний пароль при вході в систему, коли ви тільки включаєте комп'ютер.
1. Викликаємо вікно «Виконати» комбінацією Win + R
2. Вводимо команду netplwiz і натискаємо Enter

3. У вікні знімаємо галочку з опції «Вимагати введення імені користувача і пароля» і натискаємо ОК

4. Вводимо ім'я користувача та два рази свій пароль від облікового запису . натискаємо ОК

Після цього Windows 10 більше не буде вимагати ввести пароль, коли вийде з режиму сну або ж при включенні комп'ютера.
При цьому важливо пам'ятати, що в такому стані ваш комп'ютер залишається незахищеним і будь-який, хто ходить повз, може отримати доступ до ваших особистих даних. Якщо ви цього не хочете, що краще не відключати пароль. Якщо ж ви вдома, довіряєте всім, то можна зробити відключення і насолоджуватися роботою в зручній операційній системі без зайвих турбот по введенню пароля.
Microsoft завжди стежив за безпекою користувачів і починаючи з найперших версій при вході потрібно ввести пароль облікового запису. Це дійсно допомагає в тих випадках, коли до комп'ютера є доступ у великої кількості людей, але дуже дратує, коли ви єдиний, хто користується системою і ховати дані вам не від кого. Давайте розглянемо як відключити пароль при вході і виході зі сну Windows 10 і 8.1.
Зробити це можна не тільки за допомогою налаштувань облікових записів в панелі управління, а й використовуючи редактор реєстру, налаштування електроживлення (для того, щоб відключити запит пароля при виході зі сну), або безкоштовні програми для включення автоматичного входу, а можна і просто видалити пароль користувача - всі ці варіанти докладно викладені нижче.
Для того, щоб виконати описані нижче дії і включити автоматичних вхід в Windows 10, ваш обліковий запис повинен мати права адміністратора (звичайно, це так і є за замовчуванням на домашніх комп'ютерах). В кінці статті є також відео інструкція, в якій наочно показаний перший з описаних способів. Див. Також: (якщо ви його забули).
Включаємо вхід через локальну обліковий запис при установці Windows 10 і 8.1
Перший і найпростіший спосіб вимкнути запит пароля - це не вказівка його при установці. В цьому випадку завантаження буде проходити автоматично, а якщо ви відключили і екран блокування, то відразу потрапляєте на Робочий стіл Windows.
На більш ранніх версіях, включаючи Windows 7 - це метод був ще простіше, так як була відсутня онлайн учетка Microsoft. Ми вводили Ім'я ПК залишаючи поля пароля порожніми, в Windows 8.1 і 10 трішки складніше, але принцип той же.
При установці дійшовши до вікна для входу або створення облікового запису Microsoft
Вибираємо «Створити новий обліковий запис» - це надасть нам вибір, який онлайн і локальної обліковим записом ми будемо користуватися при завантаженні Windows .

Вибравши «Локальну обліковий запис» ми потрапляємо у вікно вже знайоме за всіма версіями Windows.

У цьому вікні ми вводимо Ім'я користувача, а поля з паролем залишаємо порожніми. Ось і все пароль у нас запитувати система більше не буде. Але цей спосіб доступний тільки тим, хто сам встановлює Windows, способи відключення на вже встановленій системі ми і розглянемо далі в нашій статті.
Відключення запиту пароля при вході в налаштуваннях облікового запису користувача
Перший спосіб прибрати запит пароля при вході в систему дуже простий і не відрізняється від того, як це робилося в попередній версії ОС. Буде потрібно виконати кілька простих кроків.

Якщо ваш комп'ютер в даний час підключений до домену, то опція «Вимагати введення імені користувача і пароля» буде недоступна. Однак, є можливість відключити запит пароля за допомогою редактора реєстру, однак цей спосіб менш безпечний, ніж тільки що описаний.
Як прибрати пароль при вході за допомогою редактора реєстру Windows 10
Є ще один спосіб виконати вищеописане - використовувати для цього редактор реєстру, однак при цьому слід враховувати, що в даному випадку ваш пароль буде зберігатися у відкритому вигляді в якості одного з значень реєстру Windows, відповідно будь-хто може його переглянути.
Для початку, запустіть редактор реєстру Windows 10, для цього натисніть клавіші Windows + R, введіть regedit і натисніть Enter.

Перейдіть до розділу реєстру HKEY_LOCAL_MACHINE \ Software \ Microsoft \ Windows NT \ CurrentVersion \ Winlogon

Щоб дозволити входу в систему для домену, облікового запису Microsoft або локального облікового запису Windows 10, виконайте наступні кроки:
- Змініть значення AutoAdminLogon (двічі клікніть по цьому значенню праворуч) на 1.
- Змініть значення DefaultDomainName на ім'я домену або ім'я локального комп'ютера (Можна подивитися у властивостях «Цей комп'ютер»). Якщо цього значення немає, його можна створити (Права кнопка миші - Створити - Строковий параметр).
- При необхідності, змініть DefaultUserName на інший логін, або залиште поточного користувача.
- Створіть строковий параметр DefaultPassword і в якості значення вкажіть пароль облікового запису.
Після цього можна закрити редактор реєстру і перезавантажити комп'ютер - вхід в систему під обраним користувачем повинен відбутися без запиту логіна і пароля.
Як відключити пароль при виході з режиму сну
Також може знадобитися прибрати запит пароля Windows 10 при виході комп'ютера або ноутбука з сну. Для цього в системі передбачена окрема настройка, яка знаходиться в (клік по значку повідомлень) Всі параметри - Облікові записи - Параметри входу.
У розділі «Потрібно вхід» встановіть «Ніколи» і після цього, вийшовши з сну комп'ютер не буде знову запитувати ваш пароль.

Є і ще один спосіб відключити запит пароля при даному сценарії - використовувати пункт «Електроживлення» на панелі керування. Для цього, навпаки використовуваної в даний момент схеми, натисніть «Налаштування схеми електроживлення», а в наступному вікні - «Змінити додаткові настройки живлення».

У вікні додаткових параметрів клацніть по «Змінити параметри, які зараз недоступні», після чого змініть значення «Вимагати введення пароля при пробудженні» на «Ні». Застосуйте зроблені настройки.
Як включити автоматичний вхід в Windows 10 за допомогою Autologon for Windows
Ще один простий спосіб відключити введення пароля при вході в Windows 10, а здійснювати його автоматично - безкоштовна програма Autologon for Windows, доступна на сайті Microsoft Sysinternals (офіційний сайт з системними утилітами від Майкрософт).
Якщо з якоїсь причини способи відключити пароль при вході, описані вище, вам не підійшли, можете сміливо спробувати цей варіант, у всякому разі чогось шкідливого в ньому точно не виявиться і найімовірніше він спрацює.
Все що потрібно після запуску програми - погодитися з умовами використання, а потім ввести поточний логін і пароль (і домен, якщо ви працюєте в домені, для домашнього користувача зазвичай не потрібно) і натиснути кнопку Enable.

Ви побачите інформацію про те, що автоматичний вхід в систему включений, а також повідомлення, що дані для входу зашифровані в реєстрі (тобто по суті це другий спосіб даного керівництва, але більш безпечний). Готово - при наступному перезавантаженні або включенні комп'ютера або ноутбука вводити пароль не знадобиться.

Надалі, якщо буде потрібно знову включити запит пароля Windows 10 - знову запустіть Autologon і натисніть кнопку «Disable» для відключення автоматичного входу.
Завантажити Autologon для Windows ви можете з офіційного сайту https://technet.microsoft.com/ru-ru/sysinternals/autologon.aspx
Як повністю прибрати пароль користувача Windows 10 (видалити пароль)
Якщо ви використовуєте локальну обліковий запис на комп'ютері, то ви можете повністю прибрати (видалити) пароль для вашого користувача, тоді його не доведеться вводити, навіть якщо ви заблокуєте комп'ютер клавішами Win + L. Щоб зробити це, виконайте наступні кроки.
Є кілька способів зробити це, один з них і, ймовірно, самий простий - за допомогою командного рядка:

Після виконання останньої команди, у користувача буде видалений пароль, і вводити його для входу в Windows 10 не буде необхідності.
Ну і, нарешті, відео інструкція про те, як прибрати пароль при вході (показаний перший з описаних способів).
Готово, а якщо щось не працює або вам потрібна додаткова інформація - питайте, я постараюся дати відповідь.
Після переходу на Windows 10 за замовчуванням користувачі які користуються обліковим записом Microsoft повинні кожен раз після перезавантаження або виходу з режиму сну вводити пароль на екрані блокування. Як на мене це є в принципі зручно, але багато користувачів думають як прибрати пароль при вході в Windows 10. Тому в цій статті я покажу Вам кілька способів як відключити пароль при вході в Windows 10 і як прибрати пароль при виході з режиму сну використовуючи вбудовані засоби Windows.
Після цих дій Вам не потрібно буде вводити пароль кожного разу після включення комп'ютера. Вхід буде виконуватися автоматично для того користувача дані якого Ви ввели вище.
Як прибирати пароль при виході з режиму сну
Для користувачів які активно користуються сплячим режимом цікавляться як відключити пароль при виході з режиму сну. Для цього користувачам Windows 10 необхідно перейти в Пуск -> Параметри-> Облікові записи -> Параметри входу і в пункті Потрібно вхід встановити значення Ніколи.  Після цих дій не потрібно буде повторювати спробу вхід після Вашої відсутності за комп'ютером.
Після цих дій не потрібно буде повторювати спробу вхід після Вашої відсутності за комп'ютером.
Відключення авторизації при вході за допомогою редактора реєстру

Після перезавантаження пароль входу запитуватися не буде. Щоб повернути зміни встановіть значення параметра AutoAdminLogon на 0.
Як відключити запит пароля при вході за допомогою командного рядка в Windows 10
Запустіть командний рядок натиснувши правою клавішею миші на Пуск і вибравши пункт командний рядок (адміністратор) і виконайте команду:
Reg add «HKLM \ SOFTWARE \ Microsoft \ Windows NT \ CurrentVersion \ Winlogon» / v AutoAdminLogon / t REG_SZ / d 1 / f
Після виконання команди запит пароля при завантаженні комп'ютера пропаде.
Привіт, друзі! Сьогодні ми відключаємо запит пароля при вході в Windows 8.
При переході на нову операційну систему Windows 8, нав'язування користувачеві постійного введення пароля при вході в систему, не всім припало до душі. Як відключити запит пароля в Windows 8 і 8.1?
Запуск нової версії операційної системи Windows 8 практично в два рази швидше за швидкість завантаження Windows 7. Правда всю радість від настільки швидкого завантаження псує нав'язливе вимога системи раз по раз ввести пароль. Звичайно, безпека понад усе, але чому не дати користувачеві право самостійного вибору у вирішенні даного питання.
До речі, про паролі, не так давно вийшла моя книга присвячена основним правилам при виборі пароля, вона так і називається ««. Отримати книгу, абсолютно безкоштовно можна.
Розглянемо спосіб перший, за допомогою пошуку або командного рядка. За допомогою комбінації клавіш Win + r або Пуск - права клавіша миші, пункт - Знайти або Виконати та введіть команду (без лапок).
Перед нами відкриється вікно з обліковими записами користувачів.
Вибираємо все імена користувачів і прибираємо галочку з пункту «Вимагати введення імені користувача і пароля». Система попросить двічі ввести існуючий пароль від вашого облікового запису. Натискаємо Ок.
Якщо з якихось причин перший спосіб не приніс бажаного результату і запит пароля для входу в Windows 8.1 Чи не вимкнено, тобто ще один спосіб.
Спосіб другий.
1. Переходимо на головний екран Windows 8.1, з робочого столу досить натискаємо «Пуск»
2. У верхньому правому куті натискаємо на свій обліковий запис.
3. У випадаючому меню вибираємо «Змінити Аватар»
4. Зверху тиснемо пункт - відключити.
Тим самим ми одв'язуємо свого облікового запису від облікового запису Майкрософт, ті перетворюємо свою обліковий запис в локальну.
5. У вікні введення Імені і паролів залишаємо або вводимо нове ім'я облікового запису, найголовніше - ПАРОЛЬ не вводити. Далі ... Все готово).
До речі, якщо ви не знаєте, як відключити запит пароля при вході в Windows 10, рекомендую прочитати. На цьому тут все.
Часто буває, що немає необхідності введення пароля кожен раз при запуску Windows 10. Наприклад, у вас домашній комп'ютер або ноутбук, і ви впевнені, що крім вам і ваших близьких родичів (які і так знають ваш пароль) ніхто не зможе скористатися вашим пристроєм. І ви хочете, щоб при запуску комп'ютера ваш Windows 10 стартував до робочого столу без перешкоди у вигляді необхідності вводити пароль.
Якщо ви впевнені, що пароль при вході вам точно не потрібен, то розповім покроково з картинками, як відключити введення пароля при вході в Windows 10.
У Windows 10 це робиться так само, як і в попередніх версіях цієї операційної системи компанії Microsoft : «Сімці» і «вісімці».
Для початку, утримуючи клавішу Win (це системна клавіша Windows на клавіатурі, розташована, як правило, між лівим Ctrl і Alt), треба натиснути латинську букву R.

У вікні «Виконати» вводимо команду «netplwiz» і натискаємо ОК.

У вікні «Облікові записи користувачів» нам необхідно прибрати галочку з пункту «Вимагати введення імені користувача і пароля», а потім зберегти зроблені зміни, натиснувши ОК.

На останньому етапі вам буде запропоновано ввести свій пароль двічі для підтвердження того, що ви дійсно хочете вимкнути метод інтелектуального введення пароля при вході в систему Windows 10.

От і все. Більше при вході в систему Windows 10 не буде в вас вимагати вводити пароль. Ваш комп'ютер буде запускатися сам до стану робочого столу в той час як ви, наприклад, з ранку будете займатися своїми справами.
Зверніть увагу! Відключення введення пароля при завантаженні Windows 10 відключиться тільки з другої перезавантаження. Тобто, при найближчому виключенні-включенні комп'ютера пароль ввести доведеться. Можливо, це глюк операційної системи, а може бути, додаткова її захист.
Чи треба говорити про те, що включити введення пароля при вході в Windows 10 можна таким же способом.
PS: Вже після написання статті в коментарях нижче з'явився такий запис: «Після всіх запропонованих дій перезавантажила два рази; спочатку не вимагає пароля, а якщо кришку бука закрити і відкрити знову, знову запитує пароль. »Питання у користувачок Windows 10 виникло цілком закономірне і справедливий. Тому додаю тут спосіб впоратися і з цим завданням.

До цього ми з Вами відключили запит пароля при включенні або перезавантаженні комп'ютера. А в цьому випадку (закриття кришки ноутбука) комп'ютер відправляється в режим сну. Поява пароля після виходу з цих станів визначається зовсім іншими параметрами. І ось як його відключити:
- Встаньте в пошуковий рядок Панелі завдань (лупа біля меню Пуск)
- Наберіть фразу «Параметри входу»
- Запустіть знайдений інструмент «Параметри входу».
- У пункті «Потрібно вхід» виберіть «Ніколи».
Таким чином, ми з Вами ще відключили і запит пароля в Windows 10 після виходу зі сну.