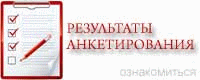- Йога начинающим видео
- Хулахуп танец видео
- Смотреть моя тренировка видео
- Видео тренировки александра емельяненко
- Как правильно крутить обруч на бедрах видео
- Тренировки в кудо видео
- Тренировки рой джонса видео
- Йога онлайн смотреть видео
- Тренировки костя дзю видео
- Видео тренировки роя джонса
- Видео спинальной
- Айенгар йога видео
- Йога для женщин на видео
- Правильно крутить обруч видео
- Плиометрические отжимания видео
- Новости

Управление Здравоохранения Евпаторийского городского совета (С)2011
67 гостей
Как да прехвърляте лице от една снимка на друга в Photoshop
Професионалният редактор на Adobe Photoshop за растерни графики предоставя наистина фантастични функции. Затова го обичат сред потребители, които обичат да създават фотоколажи. И наистина, възможно е да се извършват действия, типични за такива задачи, например за прехвърляне на човек от една снимка на друга само за няколко минути.
урок
1. Отворете в Adobe Photoshop две снимки (една от които и тази, към която искате да прехвърлите лицето). За да заредите изображение, натиснете Ctrl O или изберете Файл и "Отвори ..." в главното меню, след това отидете в директорията с необходимия файл, изберете го в списъка и натиснете бутона "Отвори".

2. Създайте област за избор, която покрива цялото лице на снимката, от която искате да я прехвърлите. Използвайте инструментите на групите Lasso Tool и Marquee Tool.
3. Настройте избора с помощта на бързата маска. Натиснете клавиша Q на клавиатурата или бутона Edit in Quick Mask Mode в лентата с инструменти. Активирайте инструмента Brush. Изберете подходящата четка на падащия панел Brush. Задайте цвета на предния план на черно. Работейки с четка, отстранете излишните области на селекция. По същия начин, като изберете бял цвят, добавете необходимите области към избора. Излезте от режима за бърза маска, като отново натиснете бутона Q или бутона на лентата с инструменти.
4. Прехвърлете лицето от една снимка на друга. Копирайте текущата селекция в клипборда. За да направите това, натиснете Ctrl C или изберете Редактиране и Копиране от менюто. Преминете към прозореца с изображението, на което искате да вмъкнете лице. Натиснете Ctrl V или изберете Edit и Paste в менюто. Затворете прозореца с изходното изображение.
5. Изберете лицето на целевото изображение. Изключете видимостта на текущия слой в панела на слоевете. Преминете към долния (фон) слой. Извършвайте действия, подобни на описаните във втората и третата стъпка.
6. Премахнете лицето от фоновото изображение. В менюто изберете елементите Layer, New, "Layer From Background ...". В диалоговия прозорец Нов слой щракнете върху бутона OK. Натиснете бутона Изтрий или изберете Редактиране и Изчистване на елементите в менюто.
7. Комбинирайте лицето, прехвърлено към снимката, с оригиналното изображение. Активирайте и активирайте видимостта на горния слой. Изберете Layer, Arrange и Send to Back от менюто, за да преместите този слой надолу. Активирайте режим на мащабиране, като изберете елементите от менюто Редактиране, Трансформиране и Мащаб. Натиснете и задръжте клавиша Shift. Преместете ъглите на рамката в работното пространство, за да промените размера на изображението. Преместете лицето на правилното място с мишката. Кликнете върху бутона на всеки инструмент и кликнете върху OK в прозореца, който се появява, за да приложите промените. Когато изпълнявате тези действия, може да има смисъл временно да увеличите прозрачността на горния слой, като зададете неговия параметър Opacity.
8. Поставете прехвърленото лице на оригиналното изображение. Ако има прозрачни области, попълнете ги с подходящ фон, като използвате инструмента Clone Stamp Tool. Премахнете възможните дефекти с помощта на инструмента за лечебни четки или с четка. За по-добра комбинация от изображения можете да направите някои области в горния слой полупрозрачни, като направите корекции с помощта на бърза маска.
9. Оценете резултатите от работата и запазете изображението. Изберете подходящия мащаб за гледане с помощта на инструмента за мащабиране. Уверете се, че комбинацията от изображения, произведени с високо качество. Ако е необходимо, върнете се към процеса на обработка. Натиснете Ctrl Shift S или Alt Ctrl Shift S и запазете снимката във файл.
препратки
http://www.kakprosto.ru/kak-118231-kak-perenesti-lico-s-odnoy-fotografii-na-druguyu-v-fotoshope