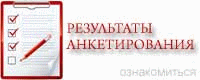- Йога начинающим видео
- Хулахуп танец видео
- Смотреть моя тренировка видео
- Видео тренировки александра емельяненко
- Как правильно крутить обруч на бедрах видео
- Тренировки в кудо видео
- Тренировки рой джонса видео
- Йога онлайн смотреть видео
- Тренировки костя дзю видео
- Видео тренировки роя джонса
- Видео спинальной
- Айенгар йога видео
- Йога для женщин на видео
- Правильно крутить обруч видео
- Плиометрические отжимания видео
- Новости

Управление Здравоохранения Евпаторийского городского совета (С)2011
67 гостей
Как да създадете диск за възстановяване на Windows 7. Създаване на диск за възстановяване на Windows
- Създаване на диск за възстановяване в контролния панел на Windows 10. \ t
- Как да създадете диск за възстановяване Windows 10 на CD или DVD
- Използване на стартиращо флаш устройство или Windows 10 диск за възстановяване
Този урок описва как да създадете диск. възстановяване на Windows 10, както и как да използвате стартираща USB флаш памет или DVD със системни инсталационни файлове като диск за възстановяване, ако възникне такава нужда. По-долу е и видео, в което всички стъпки са показани визуално.
Дискът за възстановяване на Windows 10 може да ви помогне в случай на различни проблеми със системата: когато не се стартира, той започна да работи неправилно, трябва да възстановите системата, като извършите нулиране (връщане на компютъра на първоначално състояние ) или използвайки предварително създадени.
Много статии на този сайт споменават диска за възстановяване като един от инструментите за решаване на компютърни проблеми и затова беше решено да се подготви този материал. Всички инструкции, свързани с възстановяването на стартирането и изпълнението на новата операционна система, могат да бъдат намерени в материала.
Създаване на диск за възстановяване в контролния панел на Windows 10. \ t
В Windows 10 има лесен начин да се направи диск за възстановяване или по-правилно USB флаш устройство през контролния панел (начинът за CD и DVD също ще бъде показан по-късно). Това се прави в няколко стъпки и минути на изчакване. Забелязвам, че дори ако компютърът ви не се стартира, можете да направите диск за възстановяване на друг компютър или лаптоп с Windows 10 (но винаги с една и съща битова дълбочина - 32-битова или 64-битова. Ако нямате друг компютър с 10-кой, следващият раздел описва как да се направи без него).
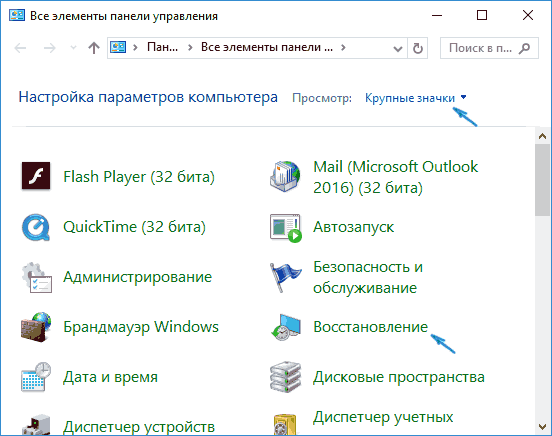
Съставено, сега имате наличен диск за възстановяване, като поставите обувката, от която в BIOS или UEFI (или използвате), можете да влезете в средата за възстановяване на Windows 10 и да изпълните много задачи за реанимация на системата, включително връщане към първоначалното си състояние, ако не друго не помага.

Забележка: Можете да продължите да използвате USB устройството, от което е създаден дискът за възстановяване, за да съхраните вашите файлове, ако има такава необходимост: най-важното е, че вече поставените там файлове не трябва да бъдат засегнати. Например, можете да създадете отделна папка и да използвате само нейното съдържание.
Как да създадете диск за възстановяване Windows 10 на CD или DVD
Както виждате, в предишния и предимно за Windows 10 метод за създаване на диск за възстановяване, такъв диск означава само USB флаш устройство или друго USB устройство, без възможност за избор на CD или DVD за тази цел.
Ако обаче трябва да направите диск за възстановяване на компактдиск, тази възможност все още присъства в системата, само на малко по-различно място.
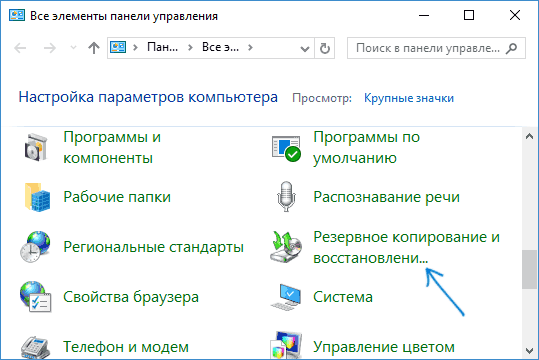
След това ще трябва да изберете устройство с празен DVD или CD и щракнете върху "Създай диск", за да запишете диска за възстановяване на оптичния диск.
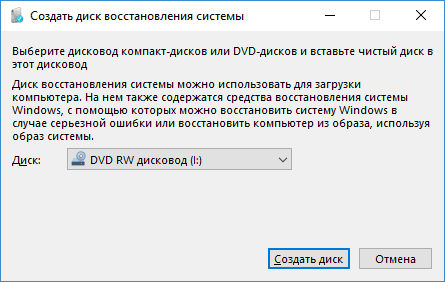
Използването му няма да се различава от флаш устройството, създадено в първия метод - просто поставете обувка от диска в BIOS и заредете компютъра или лаптопа от него.
Използване на стартиращо флаш устройство или Windows 10 диск за възстановяване
Направете или инсталирайте DVD диск С тази операционна система по-лесно от всякога. В същото време, за разлика от диска за възстановяване, е възможно на почти всеки компютър, независимо от версията на инсталираната на нея операционна система и състоянието на лиценза. В този случай такова устройство с дистрибутор може да бъде използвано на проблемния компютър като диск за възстановяване.
При работа с компютър всичко се случва, може би всеки потребител се намира в ситуация, в която операционната система е спряла да работи частично или напълно. В резултат на това имаше нужда от пълна преинсталирайте Windows това доведе до загуба на важни, а не много данни. Малко вероятно е да се избегнат проблеми в системата, но е възможно и необходимо да се направи процесът на възстановяване на операционната система на операционната система по-бърз и по-удобен. Тук ще дойдете на помощ на функцията за възстановяване. В тази статия ще разберем как да създадем диск за възстановяване на системата на Windows. Да започнем. Да вървим!
Да започнем с това, трябва да се отбележи, че като диск за възстановяване, можете да използвате не само обикновен DVD, но и USB флаш устройство, което в наше време ще бъде по-приемлива опция.
Ако на компютъра ви е инсталирана операционна система Windows система 10, тази версия има функция за създаване на флаш устройство за възстановяване, което позволява да го правите много лесно и бързо. Първо трябва да отидете в контролния панел на компютъра. От всички елементи от менюто намерете „Възстановяване“ и кликнете върху него. В отворения прозорец изберете функцията за създаване на диск за възстановяване. Ако искате да архивирате файловете на Windows, поставете отметка в съответното поле в следващия прозорец. Моля, обърнете внимание, че когато тази опция е активирана, дисковото пространство ще бъде по-голямо, но това в голяма степен ще улесни цялата процедура за нулиране на системата в бъдеще. Затова е препоръчително да активирате тази опция. След това в прозореца за избор на USB флаш устройство изберете USB флаш устройството. USB-устройството трябва да има обем от поне 8 гигабайта и в същото време да е празен. В противен случай всички данни ще бъдат изтрити от нея. Остава да кликнете върху "Напред" и да изчакате завършването на операцията. След това можете да използвате USB флаш устройство за съхраняване на вашите файлове и папки. Основното условие е да не се засягат записаните системни файлове.
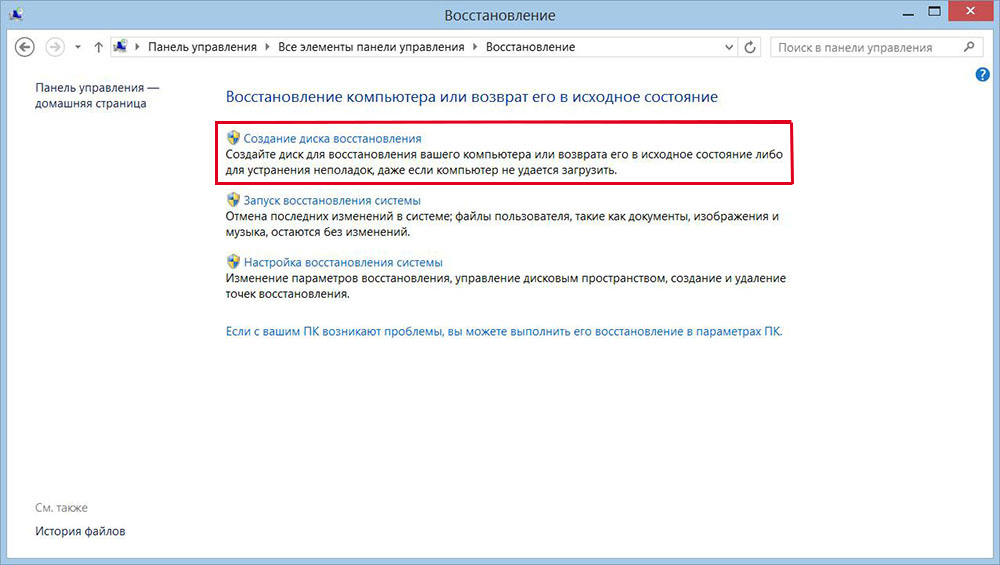
Сега нека разберем как да направим диск за възстановяване на системата за Windows 7. Това се прави както следва. Първо трябва да отворите контролния панел и да отидете в раздела "Система и сигурност". След това изберете „Архивиране и възстановяване“. В отворения прозорец кликнете върху „Създаване на диск за възстановяване на системата“. По-нататъшните стъпки са много прости - поставете CD или DVD в устройството, след това изберете диска с диска и стартирайте процеса.
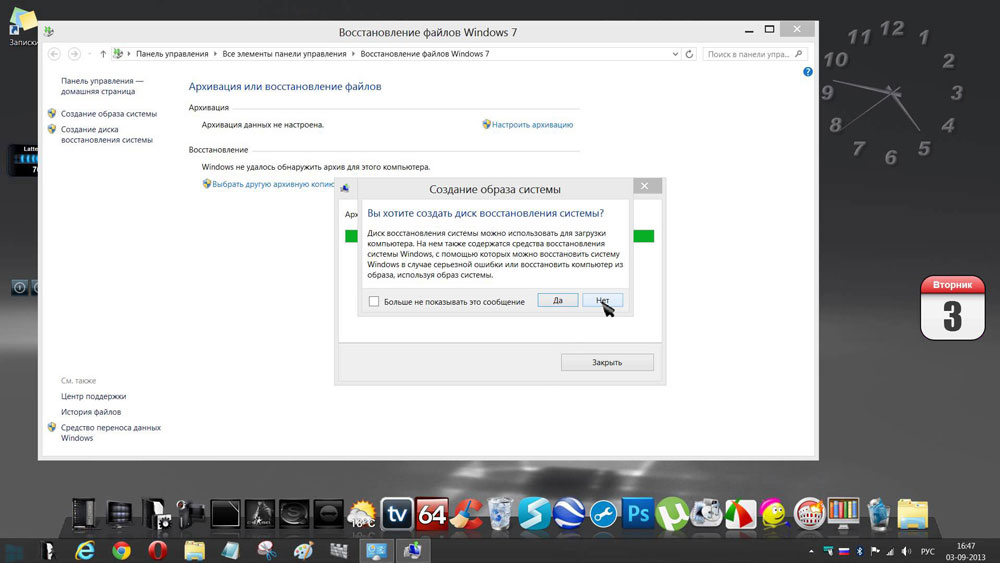
Преди да стартирате Windows от записаните носители, трябва да промените настройките за зареждане в BIOS. За да направите това, отидете в BIOS (когато включите компютъра, натиснете клавиша Del или друг клавиш, в зависимост от производителя на вашия компютър). След като влезете в BIOS, отидете в раздела "Boot". Там ще намерите елемент, в който можете да промените приоритета на устройствата, от които ще се стартира операционната система. Първо поставете оптичен диск или флаш устройство. Запазете промените, като натиснете клавиша F10 на клавиатурата. Сега, ако някой носител бъде открит, когато компютърът се стартира, операционната система ще бъде заредена оттам.
В допълнение, можете да направите изображение на системата, в която всички OS файлове ще се съхраняват в компресирана форма. Моля, имайте предвид, че в този случай текущото състояние на вашата операционна система ще бъде записано. Можете да запишете изображение както на железопътната линия на компютъра, така и на CD / DVD, но си струва да се отбележи, че е необходимо много място. За да направите това, изберете съответния елемент от менюто и след това изберете мястото, където архивът трябва да бъде запазен. Натиснете бутона “Next”, за да стартирате процедурата. Можете да използвате този метод и ако Windows започне да работи неправилно.
Дискът за възстановяване на системата съдържа няколко инструмента за отстраняване на проблеми на вашия компютър. За да използвате диска за възстановяване на системата, изпълнете следните стъпки:
Инструмент за диагностика на паметта на Windows в помощната програма за възстановяване на системата
Инструментът за диагностика на паметта на Windows се използва за проверка на грешки в паметта на компютъра. Можете да изберете да стартирате теста веднага или в следващия стартиране на прозорци , Ако изберете опцията за рестартиране на компютъра и незабавно изпълнение на теста, уверете се, че сте запазили работата си и затворете всички работещи програми. Проверката на паметта на компютъра може да отнеме няколко минути. Когато тестът приключи, Windows автоматично ще се рестартира.
Ако наскоро сте инсталирали модули с памет, се уверете, че типът на новия модул памет отговаря на изискванията за памет за дънната платка. Ако паметта отговаря на изискванията за памет за дънната платка или ако паметта е работила правилно преди, но тестът завърши с грешка, изпълнете следните стъпки:
Отстранете и поставете отново модула с памет в слота, за да проверите дали проблемът е причинен от дефекти в свързването.
Извадете всеки модул с памет, като замените този, който преди това е бил отстранен.
След като премахнете и преинсталирате модулите DIMM, повторете диагностиката на паметта.
Ако тестът все още се повреди, сменете дефектния модул с памет.