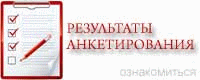- Йога начинающим видео
- Хулахуп танец видео
- Смотреть моя тренировка видео
- Видео тренировки александра емельяненко
- Как правильно крутить обруч на бедрах видео
- Тренировки в кудо видео
- Тренировки рой джонса видео
- Йога онлайн смотреть видео
- Тренировки костя дзю видео
- Видео тренировки роя джонса
- Видео спинальной
- Айенгар йога видео
- Йога для женщин на видео
- Правильно крутить обруч видео
- Плиометрические отжимания видео
- Новости

Управление Здравоохранения Евпаторийского городского совета (С)2011
67 гостей
როგორ შევქმნათ Windows 7 აღდგენა დისკის შექმნა Windows აღდგენის დისკზე
- შექმნა აღდგენა დისკი Windows 10 პანელი
- როგორ შევქმნათ აღდგენა დისკი Windows 10 on CD ან DVD
- ჩამტვირთავი ფლეშ დრაივი ან Windows 10 დისკი აღდგენისთვის
ამ tutorial დეტალურად თუ როგორ უნდა შექმნათ დისკი. ფანჯრების აღდგენა 10, ასევე, თუ როგორ უნდა გამოვიყენოთ ჩამტვირთავი USB ფლეშ დრაივი ან DVD, სისტემური ინსტალაციის ფაილების სახით აღდგენის დისკზე, თუ საჭიროა. ასევე ქვემოთ არის ვიდეო, რომელშიც ყველა ნაბიჯი არის ნაჩვენები ვიზუალურად.
Windows 10 აღდგენის დისკი შეუძლია დაეხმაროს სხვადასხვა პრობლემების შემთხვევაში სისტემას: როდესაც არ დაიწყება, დაიწყო მუშაობა არასწორი, თქვენ უნდა აღადგინოთ სისტემის მიერ გადატვირთვისას (დაბრუნების კომპიუტერი საწყისი მდგომარეობა ) ან ადრე შექმნილი გამოყენებით.
ამ სტატიაში ბევრი სტატია აღინიშნება აღდგენის დისკზე, როგორც კომპიუტერის პრობლემების გადაჭრის ერთ-ერთ ინსტრუმენტად, ამიტომ გადაწყდა ამ მასალის მომზადება. ყველა ინსტრუქციას, რომელიც დაკავშირებულია ახალი OS- ის გაშვებისა და შესრულების აღდგენას, შეგიძლიათ იხილოთ მასალებში.
შექმნა აღდგენა დისკი Windows 10 პანელი
Windows 10-ში მარტივი გამოსავალია აღდგენის დისკი ან, უფრო სწორად, USB ფლეშ დრაივი პანელის საშუალებით (CD და DVD ასევე მოგვიანებით გამოჩნდება). ეს კეთდება რამდენიმე ნაბიჯით და ლოდინის წუთებში. მე მინდა აღვნიშნო, რომ თუკი თქვენი კომპიუტერი არ იწყება, შეგიძლიათ გააკეთოთ აღდგენა დისკზე სხვა კომპიუტერზე ან ლეპტოპზე Windows 10 (მაგრამ ყოველთვის იგივე სიღრმით - 32 ბიტიანი ან 64 ბიტი), თუ თქვენ არ გაქვთ 10 კომპიუტერი, მომდევნო სექციაში აღწერილია, თუ როგორ უნდა გავაკეთოთ ამის გარეშე).
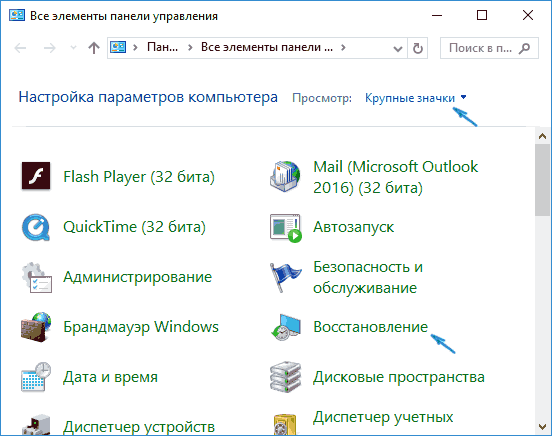
ჩაიტვირთეთ, ახლა თქვენ გაქვთ აღდგენის დისკი, რომელიც ხელმისაწვდომია BIOS- ს ან UEFI- ს (ან გამოყენებისას), შეგიძლიათ შეიყვანოთ Windows 10 აღდგენის გარემოში და შეასრულოთ სისტემის რეანიმაციის მრავალი ამოცანა, მათ შორის, თავდაპირველ მდგომარეობაში, თუ სხვა არაფერია არ დაეხმარება.

შენიშვნა: შეგიძლიათ გამოიყენოთ USB დრაივერი, საიდანაც აღდგენის დისკი გაკეთდა თქვენი ფაილების შესანახად, თუ არსებობს ასეთი საჭიროება: მთავარი ის არის, რომ უკვე განთავსებული ფაილები არ უნდა იქნას გამოყენებული. მაგალითად, შეგიძლიათ შექმნათ ცალკე საქაღალდე და გამოიყენოთ მხოლოდ მისი შინაარსი.
როგორ შევქმნათ აღდგენა დისკი Windows 10 on CD ან DVD
როგორც ხედავთ, წინა და ძირითადად Windows 10 სარეზერვო დისკის შესაქმნელად, ასეთი დისკი ნიშნავს მხოლოდ USB ფლეშ დისკზე ან სხვა USB დრაივას, ამ მიზნით CD ან DVD- ს არჩევის შესაძლებლობის გარეშე.
თუმცა, თუ CD- ზე აღდგენის დისკის გაკეთება გჭირდებათ, ეს შესაძლებლობა სისტემაში იმყოფება, მხოლოდ ოდნავ განსხვავებულ ადგილას.
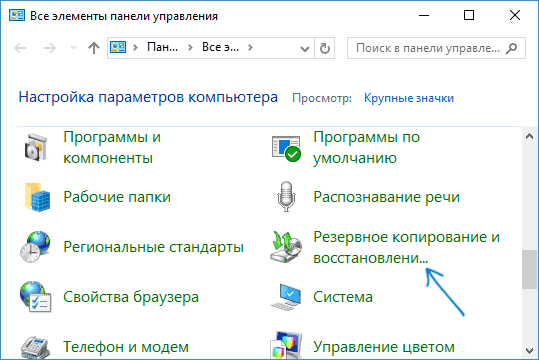
ამის შემდეგ თქვენ უნდა აირჩიოთ დისკი ცარიელი DVD ან CD და დააჭირეთ "Create Disc" დაწვა აღდგენა დისკი ოპტიკური CD.
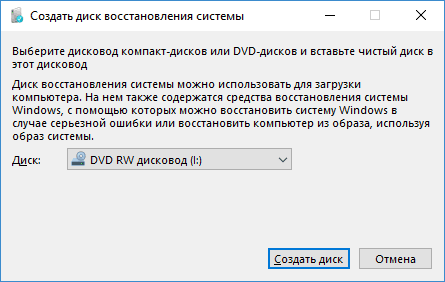
მისი გამოყენება არ შეესაბამება პირველი მეთოდით შექმნილი ფლეშ დრაივიდან - უბრალოდ დააყენეთ ჩატვირთვა დისკზე BIOS- ში და ჩაირთვება კომპიუტერი ან ლეპტოპი.
ჩამტვირთავი ფლეშ დრაივი ან Windows 10 დისკი აღდგენისთვის
ნუ ან დააინსტალირეთ DVD დისკი ამ OS უფრო ადვილია, ვიდრე ოდესმე. ამავე დროს, აღდგენის დისკისგან განსხვავებით, შესაძლებელია თითქმის ნებისმიერ კომპიუტერზე, მიუხედავად იმისა, რომ მასზე დამონტაჟებული OS- ს ვერსია და მისი ლიცენზიის მდგომარეობა. ასეთ დისკზე დისტრიბუციასთან დაკავშირებული დისკი შეიძლება გამოყენებულ იქნას კომპიუტერზე, როგორც აღდგენის დისკზე.
კომპიუტერთან მუშაობისას ყველაფერი ხდება, ალბათ, თითოეული მომხმარებელი აღმოაჩენს იმ სიტუაციას, როდესაც OS შეწყვიტა მუშაობა ნაწილობრივ ან მთლიანად. შედეგად, იყო საჭიროება სრული გადააყენეთ ფანჯრები რამაც გამოიწვია დაკარგვა მნიშვნელოვანი და არა ძალიან მონაცემები. ნაკლებად სავარაუდოა, რომ შესაძლებელი იქნება სისტემაში პრობლემების თავიდან ასაცილებლად, მაგრამ შესაძლებელია და აუცილებელი იყოს ოპერაციული სისტემის ოპერაციული სისტემის აღდგენის პროცესი უფრო სწრაფი და კომფორტული. აქ მოვახდენთ აღდგენის ფუნქციის დახმარებას. ამ სტატიაში, ჩვენ გაერკვევა, თუ როგორ უნდა შევქმნათ Windows სისტემის აღდგენის დისკი. დავიწყოთ. წავიდეთ!
დასაწყისისთვის უნდა აღინიშნოს, რომ როგორც აღდგენის დისკი, თქვენ შეგიძლიათ გამოიყენოთ არა მხოლოდ ჩვეულებრივი DVD, არამედ USB ფლეშ დრაივი, რომელიც ჩვენს დროს იქნება უფრო მისაღები ვარიანტი.
თუ თქვენს კომპიუტერში ოპერაციული სისტემა დამონტაჟებულია ფანჯრების სისტემა 10, ამ ვერსიას აქვს ფუნქციის შექმნა აღდგენის ფლეშ დრაივი, რომელიც საშუალებას იძლევა ამის გაკეთება ძალიან მარტივად და სწრაფად. პირველი თქვენ უნდა წასვლა კომპიუტერის პანელი. ყველა მენიუს ელემენტიდან, იპოვეთ "აღდგენა" და დააჭირეთ მასზე. ფანჯარაში, რომელიც იხსნება, აირჩიეთ ფუნქცია აღდგენის დისკის შესაქმნელად. თუ გსურთ სარეზერვო Windows ფაილები, შეამოწმეთ შესაბამისი ფანჯარა მომავალი ფანჯარაში. გთხოვთ გაითვალისწინოთ, რომ როდესაც ეს პარამეტრი გააქტიურებულია, დისკზე უფრო დიდი იქნება, თუმცა ეს ხელს შეუწყობს მთელი სისტემის გადატვირთვის პროცედურას მომავალში. ამიტომ, რეკომენდირებულია ამ პარამეტრის ჩართვა. შემდეგი, USB ფლეშ დისკის შერჩევის ფანჯარაში, აირჩიეთ USB ფლეშ დრაივი. USB- დრაივი უნდა ჰქონდეს მინიმუმ 8 გიგაბაიტის მოცულობა და, ამავე დროს, ცარიელია. წინააღმდეგ შემთხვევაში, ყველა მონაცემები წაიშლება. ეს რჩება დააჭირეთ "შემდეგი" და დაველოდოთ დასრულების ოპერაცია. ამის შემდეგ შეგიძლიათ გამოიყენოთ USB ფლეშ დრაივი თქვენი ფაილების და დასტების შესანახად. ძირითადი მდგომარეობა არ არის ზემოქმედება ჩაწერილი სისტემის ფაილებზე.
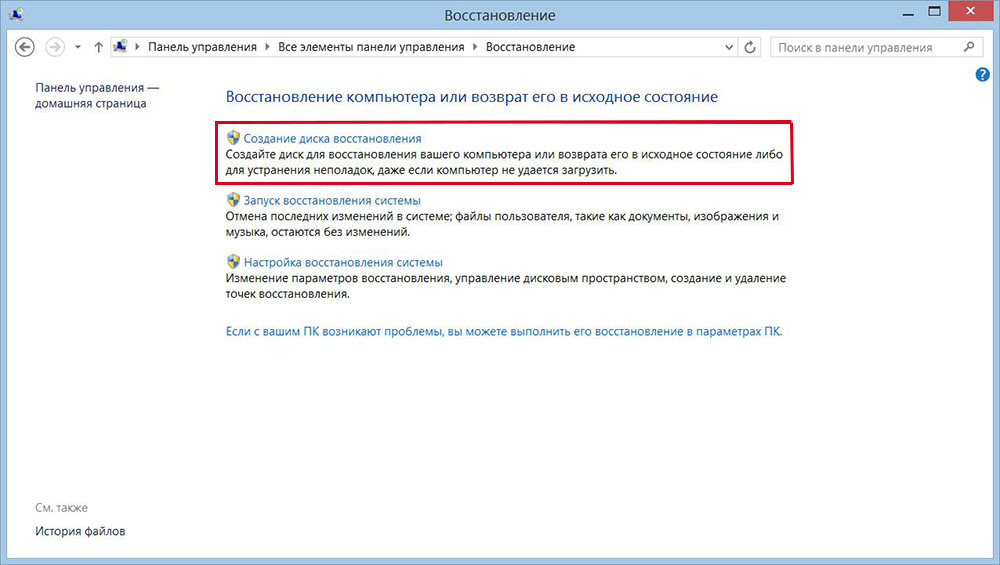
ახლა მოდით გავიგოთ, თუ როგორ უნდა გამოვიყენოთ სისტემის აღდგენის დისკი Windows 7. ეს კეთდება შემდეგნაირად. პირველ რიგში საჭიროა პანელის გახსნა და "სისტემა და უსაფრთხოება" განყოფილებაში. შემდეგ აირჩიეთ "სარეზერვო და აღდგენა." ფანჯარაში, რომელიც იხსნება, დააწკაპუნეთ "შექმნა სისტემის აღდგენის დისკზე." შემდგომი ნაბიჯები ძალიან მარტივია - ჩადეთ CD ან DVD შევიდა დისკზე, აირჩიეთ დისკი დისკი და დაიწყოს პროცესი.
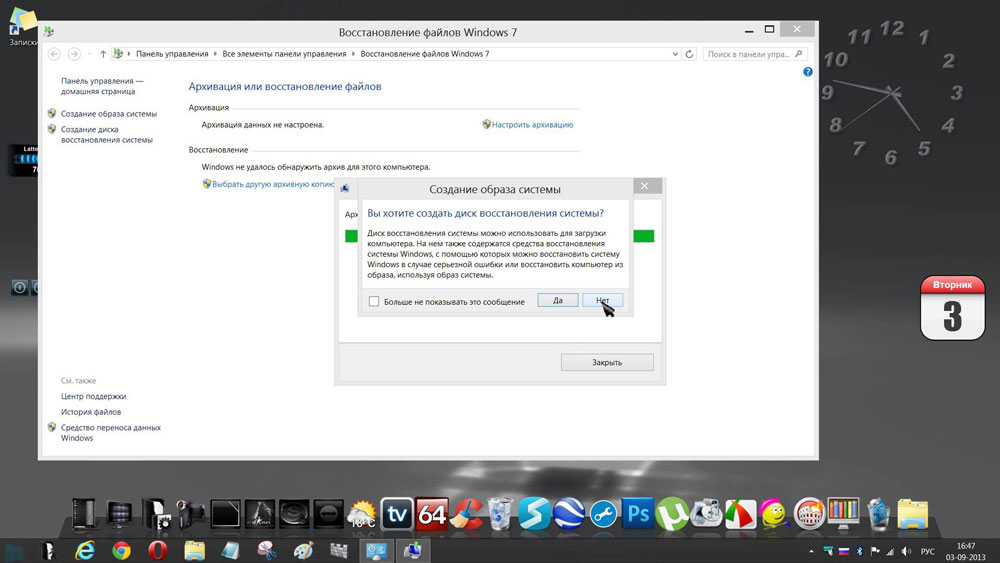
სანამ დაიწყებთ Windows- ს ჩაწერილ მედიას, უნდა შეცვალოთ BIOS- ში ჩატვირთვის პარამეტრები. ამისათვის გადადით BIOS- ში (კომპიუტერზე ჩართვისას დააჭირეთ ღილაკს Del გასაღები ან სხვა გასაღები, რომელიც დამოკიდებულია თქვენი კომპიუტერის მწარმოებლის მიხედვით). BIOS- ის შიგნით, გადადით "Boot" სექციაში. აქ თქვენ ნახავთ ერთეულს, სადაც შეგიძლიათ შეცვალოთ მოწყობილობების პრიორიტეტი, საიდანაც OS ჩაირთვება. პირველ ადგილზე განათავსეთ ოპტიკური დისკი ან ფლეშ დრაივი. შეინახეთ ცვლილებები F10 კლავიშზე დაჭერით. ახლა, თუ კომპიუტერი იწყება, თუ რომელიმე მედია გამოვლინდა, იქიდან დატვირთული იქნება OS.
გარდა ამისა, შეგიძლიათ გააკეთოთ იმიჯის სისტემა, რომელშიც ყველა OS ფაილი ინახება შეკუმშული ფორმით. გთხოვთ გაითვალისწინოთ, რომ ამ შემთხვევაში თქვენი OS- ის არსებული მდგომარეობა ჩაიწერება. შეგიძლიათ კომპიუტერის რკინიგზაზე და CD / DVD- ზე დაწვა, თუმცა აღსანიშნავია, რომ ბევრი სივრცე საჭიროა. ამისათვის აირჩიეთ შესაბამისი ელემენტი მენიუში და აირჩიეთ ადგილი, სადაც არქივი უნდა შეინახოს. დააჭირეთ ღილაკს "შემდეგი" ღილაკს პროცედურის დასაწყებად. ასევე შეგიძლიათ გამოიყენოთ ეს მეთოდი თუ Windows იწყება არასწორად მუშაობისთვის.
სისტემის აღდგენის დისკი შეიცავს რამდენიმე ინსტრუმენტს თქვენს კომპიუტერში პრობლემების გადასაჭრელად. სისტემის აღდგენის დისკის გამოსაყენებლად, შეასრულეთ შემდეგი ნაბიჯები:
Windows Memory Diagnostic Tool სისტემის აღდგენის კომუნალური
Windows Memory Diagnostic Tool გამოიყენება კომპიუტერული მეხსიერების შეცდომებისთვის. თქვენ შეგიძლიათ აირჩიოთ გამოცდა დაუყოვნებლივ ან მომდევნო ჩატვირთვის ფანჯრები . თუ თქვენ აირჩიეთ კომპიუტერი გადატვირთვა და დაუყოვნებლივ აწარმოეთ ტესტი, დარწმუნდით, რომ შეინახეთ მუშაობა და დახურეთ ყველა გაშვებული პროგრამა. კომპიუტერული მეხსიერების შემოწმება შეიძლება რამდენიმე წუთში. როდესაც ტესტი დასრულდა, Windows ავტომატურად განაახლებს.
თუ ცოტა ხნის წინ დამონტაჟებული მეხსიერების მოდულები, დარწმუნდით, რომ ახალი მეხსიერების მოდული აკმაყოფილებს მეხსიერების მოთხოვნებს დედაპლატაზე. თუ მეხსიერების აკმაყოფილებს მეხსიერება მოთხოვნებს დედაპლატა, ან თუ მეხსიერების მუშაობდა სწორად ადრე, მაგრამ ტესტი დასრულდა შეცდომა, დაიცვას ეს ნაბიჯები:
ამოიღეთ და ხელახლა დააყენე მეხსიერების მოდული სლოტში, რათა შეამოწმოთ, თუ პრობლემა გამოწვეულია კავშირების ხარვეზებით.
ამოღება ყოველი მეხსიერების მოდული, შეცვალა ერთი, რომელიც ადრე მოიხსნა.
DIMM მოდულების მოხსნისა და გადატვირთვის შემდეგ, მეხსიერების დიაგნოსტიკის ხელახალი გამოყენება.
თუ გამოცდა კვლავ ვერ მოხერხდა, შეცვალოს არასწორი მეხსიერების მოდული.