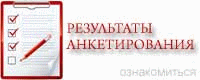- Йога начинающим видео
- Хулахуп танец видео
- Смотреть моя тренировка видео
- Видео тренировки александра емельяненко
- Как правильно крутить обруч на бедрах видео
- Тренировки в кудо видео
- Тренировки рой джонса видео
- Йога онлайн смотреть видео
- Тренировки костя дзю видео
- Видео тренировки роя джонса
- Видео спинальной
- Айенгар йога видео
- Йога для женщин на видео
- Правильно крутить обруч видео
- Плиометрические отжимания видео
- Новости

Управление Здравоохранения Евпаторийского городского совета (С)2011
67 гостей
Como criar um disco de recuperação do Windows 7. Criando um disco de recuperação do Windows
- Criando um disco de recuperação no painel de controle do Windows 10
- Como criar um disco de recuperação do Windows 10 em um CD ou DVD
- Usando uma unidade flash inicializável ou disco do Windows 10 para recuperação
Este tutorial detalha como criar um disco. recuperação de janelas 10, bem como como usar uma unidade flash USB inicializável ou DVD com arquivos de instalação do sistema como um disco de recuperação, se necessário. Também abaixo está um vídeo em que todas as etapas são exibidas visualmente.
O disco de recuperação do Windows 10 é capaz de ajudar em caso de vários problemas com o sistema: quando ele não inicia, ele começou a funcionar incorretamente, você precisa restaurar o sistema executando uma redefinição (retornando o computador para estado inicial ) ou usando previamente criado.
Muitos artigos neste site mencionam o disco de recuperação como uma das ferramentas para resolver problemas do computador e, portanto, foi decidido preparar este material. Todas as instruções relacionadas à restauração do lançamento e desempenho do novo sistema operacional podem ser encontradas no material.
Criando um disco de recuperação no painel de controle do Windows 10
No Windows 10, há uma maneira simples de criar um disco de recuperação ou, mais corretamente, uma unidade flash USB através do painel de controle (o caminho para o CD e o DVD também será mostrado posteriormente). Isso é feito em algumas etapas e minutos de espera. Observo que mesmo que o seu computador não inicie, você pode fazer um disco de recuperação em outro PC ou laptop com Windows 10 (mas sempre com a mesma profundidade de bits - 32 ou 64 bits. Se você não tiver outro computador com 10 koy, a próxima seção descreve como fazer sem isso).
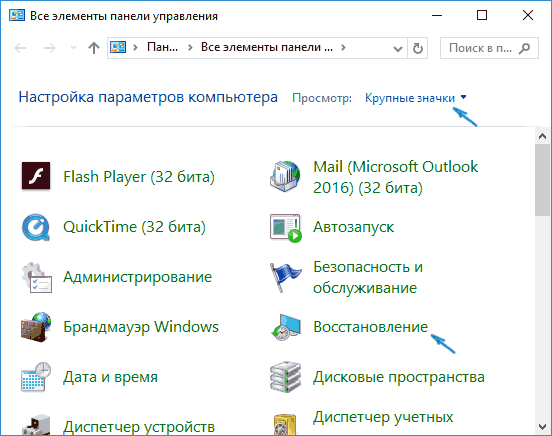
Feito, agora você tem um disco de recuperação disponível, colocando a inicialização a partir do qual na BIOS ou UEFI (ou usando) você pode entrar no ambiente de recuperação do Windows 10 e executar muitas tarefas de reanimação do sistema, incluindo a reversão ao seu estado original, se nada mais não ajuda.

Nota: você pode continuar a usar a unidade USB a partir da qual o disco de recuperação foi feito para armazenar seus arquivos, se houver uma necessidade: o principal é que os arquivos já colocados lá não devem ser afetados. Por exemplo, você pode criar uma pasta separada e usar apenas seu conteúdo.
Como criar um disco de recuperação do Windows 10 em um CD ou DVD
Como você pode ver, no método anterior e principalmente no Windows 10 de criação de um disco de recuperação, esse disco significa apenas uma unidade flash USB ou outra unidade USB, sem a capacidade de selecionar um CD ou DVD para essa finalidade.
No entanto, se você precisar criar um disco de recuperação em um CD, essa possibilidade ainda estará presente no sistema, apenas em um local um pouco diferente.
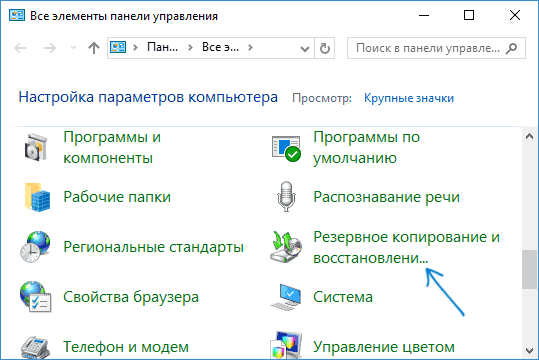
Depois disso, você precisará escolher uma unidade com um DVD ou CD em branco e clicar em "Criar disco" para gravar o disco de recuperação no CD óptico.
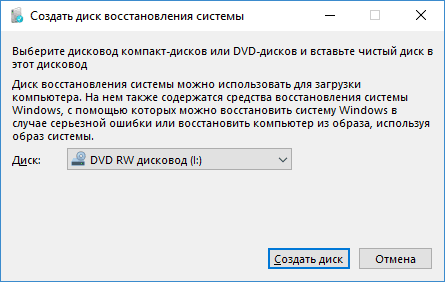
Seu uso não será diferente da unidade flash criada no primeiro método - basta colocar a inicialização do disco na BIOS e inicializar o computador ou laptop a partir dele.
Usando uma unidade flash inicializável ou disco do Windows 10 para recuperação
Fazer ou instalar Disco de DVD Com este SO mais fácil que nunca. Ao mesmo tempo, ao contrário do disco de recuperação, é possível em praticamente qualquer computador, independentemente da versão do sistema operacional instalado e do estado de sua licença. Nesse caso, essa unidade com o kit de distribuição pode ser usada no computador com problema como um disco de recuperação.
Ao trabalhar com um computador, tudo acontece, talvez, cada usuário se encontre em uma situação em que o sistema operacional parou de funcionar parcial ou completamente. Como resultado, houve a necessidade de um reinstalar o windows isso levou à perda de dados importantes e não muito. É improvável que seja possível evitar problemas no sistema, mas é possível e necessário tornar o processo de restauração do sistema operacional do sistema operacional mais rápido e mais confortável. Aqui você virá em auxílio da função de recuperação. Neste artigo, vamos descobrir como criar um disco de recuperação do sistema Windows. Vamos começar. Vamos!
Para começar, deve-se notar que, como um disco de recuperação, você pode usar não apenas um DVD normal, mas também uma unidade flash USB, que no nosso tempo será uma opção mais aceitável.
Se você tem um sistema operacional instalado no seu computador sistema de janelas 10, esta versão tem a função de criar uma unidade flash de recuperação, o que permite fazê-lo com muita facilidade e rapidez. Primeiro você precisa ir para o Painel de Controle do Computador. Entre todos os itens do menu, encontre “Recovery” e clique nele. Na janela que é aberta, selecione a função para criar um disco de recuperação. Se você quiser fazer o backup dos arquivos do Windows, marque a caixa correspondente na próxima janela. Por favor, note que quando esta opção estiver ativada, o espaço em disco será maior, no entanto, isso facilitará o procedimento de reinicialização do sistema no futuro. Portanto, é recomendável ativar essa opção. Em seguida, na janela de seleção da unidade flash USB, selecione sua unidade flash USB. A unidade USB deve ter um volume de pelo menos 8 gigabytes e, ao mesmo tempo, estar vazia. Caso contrário, todos os dados serão apagados. Resta clicar em "Next" e aguarde a conclusão da operação. Depois disso, você pode usar uma unidade flash USB para armazenar seus arquivos e pastas. A principal condição é não afetar os arquivos do sistema gravados.
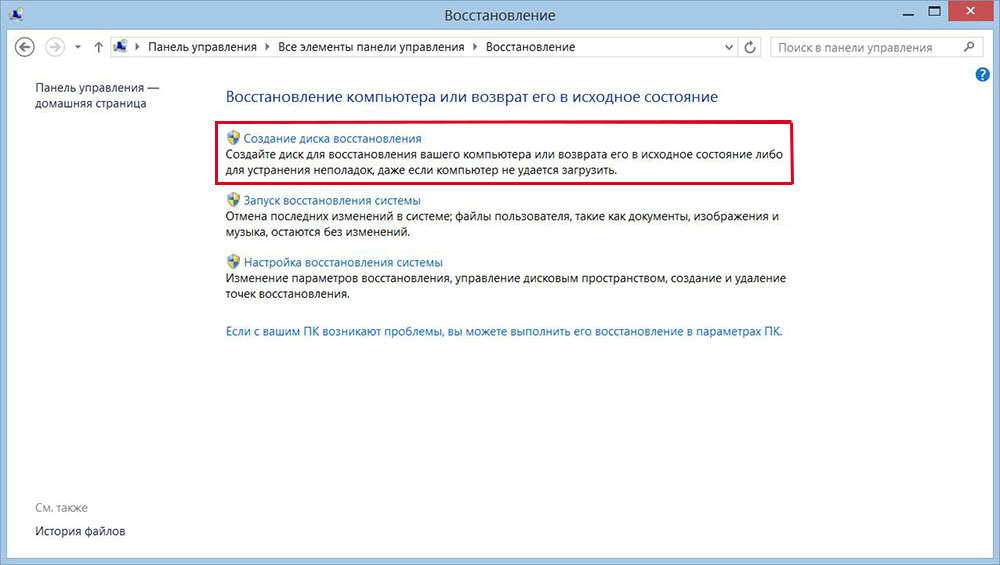
Agora vamos descobrir como fazer um disco de recuperação do sistema para o Windows 7. Isso é feito da seguinte maneira. Primeiro você precisa abrir o Painel de Controle e ir para a seção “Sistema e Segurança”. Em seguida, selecione "Backup and Restore". Na janela que se abre, clique em "Criar disco de recuperação do sistema". Outras etapas são muito simples - insira um CD ou DVD na unidade, selecione a unidade com o disco e inicie o processo.
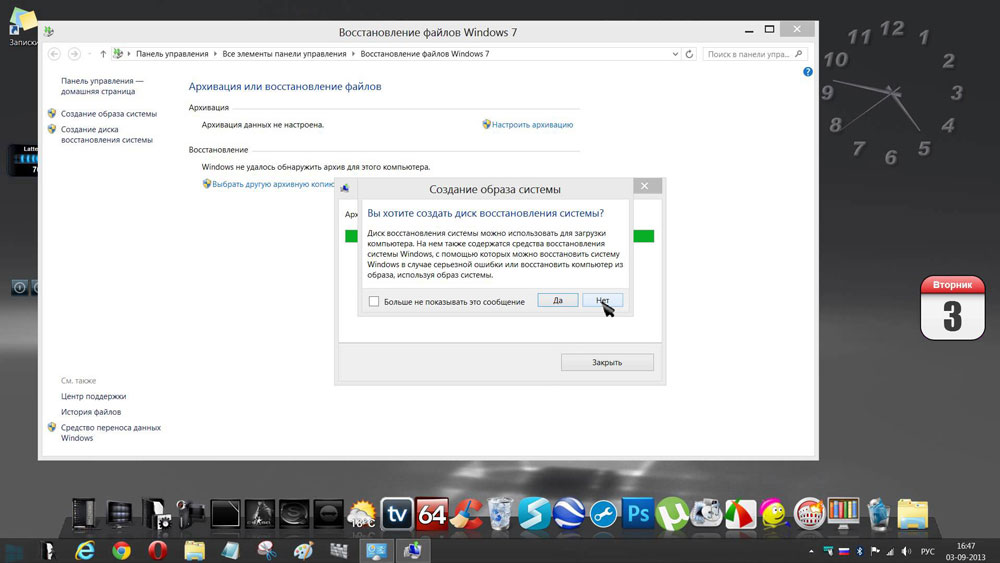
Antes de iniciar o Windows a partir da mídia gravada, você deve alterar as configurações de inicialização no BIOS. Para fazer isso, vá até o BIOS (ao ligar o computador, pressione a tecla Del ou outra tecla, dependendo do fabricante do seu PC). Uma vez dentro do BIOS, vá para a seção “Boot”. Lá você encontrará um item onde poderá alterar a prioridade dos dispositivos a partir dos quais o sistema operacional será inicializado. Coloque em primeiro lugar um disco óptico ou unidade flash. Salve suas alterações pressionando a tecla F10 no teclado. Agora, se qualquer mídia for detectada quando o computador for inicializado, o sistema operacional será carregado a partir daí.
Além disso, você pode criar uma imagem do sistema na qual todos os arquivos do sistema operacional serão armazenados em formato compactado. Por favor, note que, neste caso, o estado atual do seu sistema operacional será gravado. Você pode gravar uma imagem na ferrovia do computador e em um CD / DVD, no entanto, é importante notar que muito espaço é necessário. Para fazer isso, selecione o item correspondente no menu e, em seguida, selecione o local onde o arquivo deve ser salvo. Clique no botão “Next” para iniciar o procedimento. Você também pode usar esse método se o Windows começar a funcionar incorretamente.
O disco de recuperação do sistema contém várias ferramentas para solucionar problemas no seu computador. Para usar o disco de recuperação do sistema, siga estas etapas:
Ferramenta de diagnóstico de memória do Windows no utilitário de recuperação do sistema
A Ferramenta de Diagnóstico de Memória do Windows é usada para verificar erros de memória do computador. Você pode optar por executar o teste imediatamente ou no próximo inicialização de janelas . Se você selecionar a opção para reiniciar o computador e executar imediatamente o teste, salve seu trabalho e feche todos os programas em execução. A verificação da memória do computador pode levar vários minutos. Quando o teste estiver concluído, o Windows será reiniciado automaticamente.
Se você instalou recentemente módulos de memória, verifique se o tipo de novo módulo de memória atende aos requisitos de memória da placa-mãe. Se a memória atende aos requisitos de memória da placa-mãe, ou se a memória funcionou corretamente antes, mas o teste foi concluído com um erro, siga estas etapas:
Remova e reinstale o módulo de memória no slot para verificar se o problema é causado por defeitos de conexão.
Remova cada módulo de memória, substituindo o que foi removido anteriormente.
Depois de remover e reinstalar os módulos DIMM, execute novamente o diagnóstico de memória.
Se o teste ainda falhar, substitua o módulo de memória com defeito.