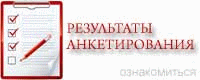- Йога начинающим видео
- Хулахуп танец видео
- Смотреть моя тренировка видео
- Видео тренировки александра емельяненко
- Как правильно крутить обруч на бедрах видео
- Тренировки в кудо видео
- Тренировки рой джонса видео
- Йога онлайн смотреть видео
- Тренировки костя дзю видео
- Видео тренировки роя джонса
- Видео спинальной
- Айенгар йога видео
- Йога для женщин на видео
- Правильно крутить обруч видео
- Плиометрические отжимания видео
- Новости

Управление Здравоохранения Евпаторийского городского совета (С)2011
67 гостей
Como transferir um rosto de uma foto para outra no Photoshop
O editor gráfico de rasterização Adobe Photoshop oferece recursos verdadeiramente fantásticos. É por isso que eles o amam entre usuários que gostam de criar colagens de fotos. E, de fato, é possível realizar ações típicas de tais tarefas, por exemplo, transferir uma pessoa de uma foto para outra em apenas alguns minutos.
Lição
1. Abra no Adobe Photoshop duas fotos (aquela da qual e aquela para a qual você quer transferir o rosto). Para carregar uma imagem, pressione Ctrl O ou selecione Arquivo e "Abrir ..." no menu principal, vá para o diretório com o arquivo desejado, selecione-o na lista e clique no botão "Abrir".

2. Crie uma área de seleção que cubra todo o rosto na foto da qual você deseja transferi-lo. Use as ferramentas dos grupos Lasso Tool e Marquee Tool.
3. Ajuste a seleção usando a máscara rápida. Pressione a tecla Q no teclado ou o botão Editar no modo Quick Mask na barra de ferramentas. Ative a ferramenta Pincel. Selecione o pincel apropriado no painel suspenso Pincel. Definir a cor do primeiro plano para preto. Trabalhando com um pincel, remova as áreas de seleção em excesso. Da mesma forma, selecionando a cor branca, adicione as áreas necessárias à seleção. Saia do modo de máscara rápida pressionando o botão Q novamente ou o botão na barra de ferramentas.
4. Transfira o rosto de uma foto para outra. Copie a seleção atual para a área de transferência. Para fazer isso, pressione Ctrl C ou selecione Editar e Copiar no menu. Alterne para a janela com a imagem na qual você deseja inserir um rosto. Pressione Ctrl V ou selecione Editar e Colar no menu. Feche a janela com a imagem de origem.
5. Selecione o rosto na imagem de destino. Desative a visibilidade da camada atual no painel de camadas. Mude para a camada inferior (fundo). Execute ações semelhantes às descritas no segundo e terceiro passos.
6. Remova o rosto da imagem de fundo. No menu, selecione os itens Layer, New, "Layer From Background ...". Na caixa de diálogo Nova camada, clique no botão OK. Pressione o botão Excluir ou selecione Editar e Limpar itens no menu.
7. Combine o rosto transferido para a foto com a imagem original. Ative e ative a visibilidade da camada superior. Selecione Layer, Arrange e Send to Back no menu para mover essa camada para baixo. Ative o modo de escala selecionando os itens de menu Editar, Transformar e Dimensionar. Pressione e segure a tecla Shift. Mova os cantos do quadro no espaço de trabalho para redimensionar a imagem. Mova o rosto para o lugar certo com o mouse. Clique no botão de qualquer ferramenta e clique em OK na janela que aparece para aplicar as alterações. Ao executar essas ações, pode fazer sentido aumentar temporariamente a transparência da camada superior definindo seu parâmetro Opacity.
8. Coloque a face transferida na imagem original. Se houver áreas transparentes, preencha-as com um plano de fundo adequado usando a Ferramenta Clone Stamp. Remova possíveis defeitos usando a ferramenta Pincel de Recuperação ou pintura com pincel. Para uma melhor combinação de imagens, você pode tornar algumas áreas na camada superior translúcidas, fazendo ajustes usando uma máscara rápida.
9. Avalie os resultados do trabalho e salve a imagem. Selecione a escala apropriada para visualização usando a ferramenta Zoom. Certifique-se de que a combinação de imagens produzidas com alta qualidade. Se necessário, retorne ao processo de processamento. Pressione Ctrl Shift S ou Alt Ctrl Shift S e salve a foto em um arquivo.
Links
http://www.kakprosto.ru/kak-118231-kak-perenesti-lico-s-odnoy-fotografii-na-druguyu-v-fotoshope