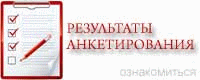- Йога начинающим видео
- Хулахуп танец видео
- Смотреть моя тренировка видео
- Видео тренировки александра емельяненко
- Как правильно крутить обруч на бедрах видео
- Тренировки в кудо видео
- Тренировки рой джонса видео
- Йога онлайн смотреть видео
- Тренировки костя дзю видео
- Видео тренировки роя джонса
- Видео спинальной
- Айенгар йога видео
- Йога для женщин на видео
- Правильно крутить обруч видео
- Плиометрические отжимания видео
- Новости

Управление Здравоохранения Евпаторийского городского совета (С)2011
67 гостей
Фотомастерінг за допомогою Photoshop CS2
Навіть саму сумну кімнату оживлять самі звичайні діти,
красиво розставлені по кутах.
Гумористичний журнал «Червона бурда»
Навіть саму звичайну фотографію пожвавлять цікава рамка і декоративні елементи. Саме про це і піде мова в даній статті, якою закінчується урок 6, розпочатий в «Світі ПК», №2 / 07, с. 134 і продовжився в «Світі ПК», №3 / 07, с. 134 ).
Обрана фільтрація, або Робота з фільтрами
Минулого разу ми розглянули, для чого потрібні фільтри і вивчили основи роботи з Filter Gallery (Галерея фільтрів). Тепер же залишилося зрозуміти, як їх використовувати. Цікаві результати дає поєднання оригінального зображення з «відфільтрованим». Розглянемо кілька подібних прикладів: застосування фільтра для створення рамки, плавно переходить в оригінальний знімок, і вплив фільтра на певний об'єкт. В основі всіх маніпуляцій лежать операції виділення ( «Мир ПК», №9 / 06 , С. 132 і №10 / 06 , С. 124). Саме воно допомагає сформувати рамку - матеріал для роботи фільтрів. Виділення може бути найрізноманітнішим, починаючи з банальних кіл-віньєток і закінчуючи хитромудрими візерунками. Отже, спробуємо різні варіанти.
Рамка-віньєтка на основі зображення
Зробіть віньєтку до фотографії, представленої на рис. 1, a, так, щоб роль віньєтки-рамки грало саме зображення. Для цього виконайте наступне.

1. Створіть виділення, як для віньєтки: окресліть область інструментом Oval Selection (Овальна область), попередньо поставивши на панелі властивостей растушевку кордонів в 30 пікселів за допомогою параметра Feather (Розтушовування).
2. Інвертуйте отримане виділення комбінацією клавіш + + I.
3. Викличте фільтр Dark Strokes (Темні штрихи) з меню Filter • Brush Strokes (Фільтр • Штрихи) і налаштуйте його параметри так:
• Balance (Баланс) - встановіть баланс на рівні 4;
• Black Intensity (Зміст чорного) - підкресліть тіні, не дуже затемнюючи малюнок, для чого виберіть значення інтенсивності рівним 3;
• White Intensity (Зміст білого) - зробіть трохи яскравіше світло, встановивши значення 6.
4. За допомогою палітри Filter Gallery додайте фільтр Glass (Стекло) з групи Distort (Спотворення).
Порада. Експериментуйте з різними фільтрами і їх параметрами. Несподівано для себе ви отримаєте досить цікаві рішення. Оцінити ефект можна тут же в галереї фільтрів.
Коли повернетеся з галереї до зображення, то не поспішайте знімати виділення. Додайте окантовку за допомогою ефектів шару Layer Style (Стиль шару) ( «Мир ПК», №3 / 07, с. 134 ). Для цього знову інвертуйте виділення і, викликавши контекстне меню, виберіть пункт Copy via layer (Копіювати на новий шар). Тепер до нового шару з центральною частиною малюнка застосуєте Blending Options (Параметри накладення), наприклад Drop Shadow (Тінь), Inner Shadow (Внутрішня тінь) або Outer Glow (Зовнішнє світіння). Отримане зображення представлене на рис. 1, b.
фільтрація об'єктів
Тепер розглянемо, як зробити зображення на портретних знімках більш виразним. Сконцентріріруйте увагу глядача на головному об'єкті фото, знизивши різкість фону і підвищивши чіткість промальовування головної дійової особи. Наприклад, зробіть козу на рис. 2, а чіткої, а оточення - розпливчастим.
1. У режимі швидкої маски виділіть один з основних об'єктів фотографії (у нас - голови кози).
2. Скористайтеся фільтром Surface Blur (Розмиття по поверхні) з меню Filter • Blur (Фільтр • Розмиття) і значно збільшить значення Radius (Радіус) і поріг впливу Threshold (Поріг).
3. Інвертуйте виділення, щоб додати різкості фільтром Smart Sharpen ( «Розумна» різкість).
Звичайно, можна застосовувати додаткові фільтри та ефекти, але завжди пам'ятайте про те, що ж ви хочете отримати в результаті. Зараз ми зі своїм завданням впоралися (див. Рис. 2, b).
Рамка довільної форми
Рамки правильних форм, звичайно, хороші, але іноді хочеться бачити ламані лінії, особливо якщо потрібно підкреслити крутизну скель, як, наприклад, на рис. 3. Давайте створимо подібну рамку.
1. Перш за все інструментом Lasso (Лассо) позначте контури і прорисуйте рамку довільної форми. Проведіть обмежує область. Щоб форма вийшла цікавою, проведіть лінію згідно лініях базового зображення.
2. Інвертуйте виділення і експериментуйте з різними фільтрами і інструментами тонової і колірної корекції. В даному випадку викличте команду Desaturate (Знебарвити).
3. Знову інвертуйте виділення і заново скопіюйте виділену частину зображення на новий шар, де і поекспериментуйте з застосуванням ефектів Blending Options.
4. На закінчення створіть рукописну підпис знімка «Фіолент 2007», використавши для букв фактуру вихідного зображення. Інструментом Eraser (Ластик) напишіть на верхньому шарі текст. В результаті вийде, що цей шар буде просто стертий. Оскільки для цього шару використовуватимуться Blending Options, то вони автоматично перенесуться на підпис (рис. 3).

Фільтрація в швидкої масці
Наступний прийом покаже, як застосовувати фільтр на масці шару і що це дає. Візьмемося за вихідну фотографію, представлену на рис. 4, а.
1. Зробіть прямокутне виділення центральній частині зображення.
2. Інвертуйте це дія, натиснувши + + I, щоб виділеної виявилася рамка.
3. Перейдіть в режим Quick Mask (Швидка маска), клацнувши на значку  на панелі інструментів.
на панелі інструментів.
4. Застосуйте фільтр Crystallize (Кристалізація) з меню Filter • Pixelate (Фільтр • Оформлення), збільшивши до 45 Cell Size (Розмір комірки).
Порада. Експериментуйте і з накладенням поверх інших фільтрів. Наприклад, цікавий ефект від фільтру Ocean Ripple (Океанські хвилі) з групи Distort.
5. Коли виділення для нової рамки буде готово, то вийдіть з режиму Quick Mask і оціните змінилося виділення - тепер у нього рвані краї.
6. Натисніть, щоб стерти всі виділені області (рис. 4, b).
7. Задайте фон для утворилася рамки. Раджу користуватися пунктом Fill меню Edit (Редагування) і безпосередньо в діалоговому вікні Fill налаштовувати параметри заливки. Там можна вибрати колір переднього Foreground (Основний колір) або заднього Background (Фоновий колір) плану, а також за допомогою піпетки клацнути на одному з квітів на фотографії, щоб узгодити колірну гамму.
Порада. Для швидкого виклику діалогового вікна Fill натисніть комбінацію +.
8. Такий незвичайної рамці корисні будуть ефекти Layer Style, за допомогою яких і вийшло зображення на рис. 4, с.

 У режимі швидкої маски допустимо користуватися різними фільтрами. Створити фігурне виділення рамки допоможе фільтр Liquefy (Пластика). Увійшовши в режим швидкої маски, викличте фільтр Liquefy, виберіть інструмент
У режимі швидкої маски допустимо користуватися різними фільтрами. Створити фігурне виділення рамки допоможе фільтр Liquefy (Пластика). Увійшовши в режим швидкої маски, викличте фільтр Liquefy, виберіть інструмент  і зробіть мазки в різні боки так, як показано на рис. 5. Потім поверніться в звичайний режим і працюйте над отриманим виділенням рамки.
і зробіть мазки в різні боки так, як показано на рис. 5. Потім поверніться в звичайний режим і працюйте над отриманим виділенням рамки.
Текст на кривій, або Робота з кривими Безьє
Розглянемо ще один прийом роботи з текстом і використання Path (Контури). Помістимо текст «З днем народження!» На довільній кривій так, як представлено на рис. 6. Щоб таким чином розмістити текст, виконайте наступне.
1. За допомогою інструмента  Pen (Перо) покажіть криву, на якій мають намір розташувати текст.
Pen (Перо) покажіть криву, на якій мають намір розташувати текст.
Порада. Робота з даними інструментом потребуватиме певних навичок. Тим, хто не застосовував криві Безьє, має сенс вибрати інструмент  Freeform Pen (Вільне перо), що дозволяє намалювати довільну криву.
Freeform Pen (Вільне перо), що дозволяє намалювати довільну криву.
2. Зверніть увагу на значки панелі властивостей. Натисніть на значок  Path, щоб лінія вийшла лінією, а не формою, що стоїть за замовчуванням, - Shape layer (Шар-фігура). Коли будете малювати, уникайте надмірно хитромудрих ліній, оскільки текст на них погано читається.
Path, щоб лінія вийшла лінією, а не формою, що стоїть за замовчуванням, - Shape layer (Шар-фігура). Коли будете малювати, уникайте надмірно хитромудрих ліній, оскільки текст на них погано читається.
3. Відредагуйте криву інструментом виділення опорних точок  Direct Selection (Стрілка). Ви легко видалите зайві точки за допомогою пункту Delete Anchor Point (Видалити опорну точку) контекстного меню і смоделіруете кривизну сегментів, перетягуючи напрямні лінії.
Direct Selection (Стрілка). Ви легко видалите зайві точки за допомогою пункту Delete Anchor Point (Видалити опорну точку) контекстного меню і смоделіруете кривизну сегментів, перетягуючи напрямні лінії.
Примітка. У переліку інструментів групи Pen також є призначені для роботи з вузловими точками, але це було б вигідно буде один - Direct Selection.  4. Після завершення створення траєкторії, виберіть інструмент
4. Після завершення створення траєкторії, виберіть інструмент  Text (Текст), підведіть мишу до кривої і після того, як курсор зміниться і на ньому з'явиться крива, клацніть. Тепер напишіть «Із днем народження!» І налаштуйте параметри тексту (рис. 6, а).
Text (Текст), підведіть мишу до кривої і після того, як курсор зміниться і на ньому з'явиться крива, клацніть. Тепер напишіть «Із днем народження!» І налаштуйте параметри тексту (рис. 6, а).
5. Щоб крива не заважала перегляду, натисніть комбінацію + + H або приберіть галочку з пункту Target Path (Цільовий контур) в меню View • Show (Перегляд • Показати).
Якщо растеризувати текст, то додатково можна буде застосовувати різні фільтри. Наприклад, до зображення, представленого на рис. 6, b, до тексту для додання обсягу застосовувалися фільтр Reticulation (ретикуляції) з групи Sketch (Ескіз) і розмиття Gaussian Blur (Розумієте по Гауса), а також стилі шару Layer Style.
Малювання без вміння малювати, або Розбираємося в інструментах малювання
Іноді, щоб урізноманітнити знімок, має сенс привнести в нього графічні елементи. І для цього не обов'язково бути художником екстракласу - є спосіб створити кілька графічних елементів і прикрасити ними знімок. В Photoshop є достатньо коштів для здійснення таких планів. Давайте розглянемо відповідні інструменти.  Brush (Кисть) - основний інструмент для малювання. На панелі властивостей є маса налаштувань розміру, форми, режимів перекриття та інших параметрів.
Brush (Кисть) - основний інструмент для малювання. На панелі властивостей є маса налаштувань розміру, форми, режимів перекриття та інших параметрів.
 Airbrush (Аерограф) - колись він був винесений на палітру інструментів, а зараз займає скромне місце на панелі властивостей інструмента Brush. Краї ліній, виконуваних аерографом, більш розмиті, ніж створювані пензлем. Сам інструмент імітує малювання фарбою, розпилюється з пульверизатора, і якщо навіть просто натиснути кнопку миші і утримувати її, то буде відбуватися безперервне додавання фарби. За інтенсивність розбризкування відповідає поле Flow (Натиск). Чим більше значення встановлено в ньому, тим більше плям буде додано.
Airbrush (Аерограф) - колись він був винесений на палітру інструментів, а зараз займає скромне місце на панелі властивостей інструмента Brush. Краї ліній, виконуваних аерографом, більш розмиті, ніж створювані пензлем. Сам інструмент імітує малювання фарбою, розпилюється з пульверизатора, і якщо навіть просто натиснути кнопку миші і утримувати її, то буде відбуватися безперервне додавання фарби. За інтенсивність розбризкування відповідає поле Flow (Натиск). Чим більше значення встановлено в ньому, тим більше плям буде додано.
 Pencil (Олівець) - використовується для малювання ліній з чітко окресленими краями. У нього панель властивостей практично така ж, як і у інструменту Brush, але пом'якшити краю олівця не вдасться.
Pencil (Олівець) - використовується для малювання ліній з чітко окресленими краями. У нього панель властивостей практично така ж, як і у інструменту Brush, але пом'якшити краю олівця не вдасться.
 Eraser (Ластик) - призначений для стирання областей зображення. До цієї групи включено кілька інструментів: просто Eraser (звичайний ластик) - на панелі властивостей можна налаштовувати форму гумки аналогічно кистей;
Eraser (Ластик) - призначений для стирання областей зображення. До цієї групи включено кілька інструментів: просто Eraser (звичайний ластик) - на панелі властивостей можна налаштовувати форму гумки аналогічно кистей;  ластик Background Eraser (Фонова гумка) - вибірково стирає пікселі, підкоряючись алгоритмам, заданим на панелі властивостей,
ластик Background Eraser (Фонова гумка) - вибірково стирає пікселі, підкоряючись алгоритмам, заданим на панелі властивостей,  Magic Eraser (Чарівна гумка) - працює за принципом Magic Wand (Чарівна паличка), видаляючи області, схожі за кольором.
Magic Eraser (Чарівна гумка) - працює за принципом Magic Wand (Чарівна паличка), видаляючи області, схожі за кольором.
Також заслуговує на увагу інструмент  Art History Brush (Художній архівний пензель). В основі його роботи лежать зміщення пікселів і зміна режимів накладення. На фото, показаному на рис. 7, даної пензлем ми пройшлися по верхньому правому кутку.
Art History Brush (Художній архівний пензель). В основі його роботи лежать зміщення пікселів і зміна режимів накладення. На фото, показаному на рис. 7, даної пензлем ми пройшлися по верхньому правому кутку.
Основні принципи прикраси фото, або Декор  Які ж виразні засоби можна рекомендувати для створення графічних елементів і декоративної обробки знімка?
Які ж виразні засоби можна рекомендувати для створення графічних елементів і декоративної обробки знімка?
Режими перекриття Mode (Режим). Експериментуючи з різними режимами змішування на панелі властивостей інструментів малювання, ви отримаєте цікаві результати. Залежно від обраного режиму перекриття кисть буде працювати по-різному. Так, якщо встановити бордовий колір для переднього плану і провести по зображенню кілька ліній, використовуючи різні режими накладення, результати виявляться дуже різними (ліва рамка на рис. 7).
Фігурні кисті з бібліотеки. Якщо ви довантажити додаткові набори кистей, то для вас стануть доступні найрізноманітніші форми, які допоможуть створювати декоративні елементи.
Налаштування параметрів кисті. Налаштувавши параметри відбитка кистей на панелі Brush, ви досягнете цікавих ефектів. Це і розглянемо нижче.
Малюємо фігурними кистями
Щоб користуватися додатковими наборами кистей і налаштовувати їх параметри, потрібно виконати наступне.
1. Активізуйте інструмент Brush, перейдіть на панель властивостей, відкрийте меню з налаштуванням виду кисті і натисніть на значок  . У меню зверніть увагу на останній розділ - там містяться назви наборів додаткових кистей, що входять в комплект Photoshop.
. У меню зверніть увагу на останній розділ - там містяться назви наборів додаткових кистей, що входять в комплект Photoshop.
2. Клацніть, наприклад, на пункті Special Effect Brushes (Особливий ефект), і після того як підтвердіть заміну набору кистей, новий набір завантажиться. Якщо ви хочете працювати одночасно декількома наборами, то натисніть на кнопку Append (Приєднати).
Примітка. Щоб повернутися до початкового набору кистей, виберіть у меню команду Reset Brushes (Відновити кисті).
3. Оскільки в набори входять різні зображення, які використовуються в якості кистей, то врахуйте, що один відбиток такого пензля може грати роль графічного елементу, наприклад лист дерева або стилізоване сонце (рис. 7).
На панелі властивостей, на жаль, крім розміру для фігурних кистей, ніяких налаштувань не виконати, для цього існує спеціальна панель Brushes (Кисті).
Налаштування панелі Brushes
Щоб створити такий же шлейф з листя, як на рис. 7, потрібно попрацювати над тотальної налаштуванням форми кисті. Для цього слід використовувати панель Brushes, викликану натисканням клавіші (рис. 8).
У лівій частині вікна знаходиться великий перелік параметрів, що настроюються кисті. Основні настройки розташовуються у вкладці Brush Tip Shape (Форма кінчика пензля). Тут можна задати розмір кисті Diameter (Діаметр), кут нахилу Angle (Кут), відхилення від круглої форми кисті Roundness (Форма), жорсткість Hardness. Параметр Spacing (Інтервали) встановлює відстань між окремими мазками пензля під час малювання. Його базове значення, рівне 25%, дає суцільну безперервну лінію. Якщо збільшити це значення, то лінія стане переривчастим.
За Brush Tip Shape слідують параметри кистей, що підвищують їх гнучкість, в тому числі зміна форми мазка Shape Dinamics (Динаміка форми), настройка розсіювання мазка Scattering (Розсіювання), управління накладенням текстури Texture (Текстура), управління розподілом фарби щодо мазка Color Dynamics (Динаміка кольору), настройка ефекту мазка, створеного двома пензлями Dual Brush (Подвійна кисть) і ін.
Крім того, можна включати додаткові прапорці, розташовані в лівій нижній частині панелі Brushes: шум по краях мазка Noise (Шум), крайовий ефект Wet Edges (Мокрі краї), створення безшовних текстур візерунків Protect Texture (Захист текстури).
Примітка. Інші інструменти малювання також використовують панель Brushes, однак для них вдається налаштувати не всі параметри.
Потрудившись над створенням оригінальної кисті, її можна зберегти, виконавши наступне.
1. Клацніть на значку  і в меню виберіть пункт New Brush Shape (Нові установки кисті).
і в меню виберіть пункт New Brush Shape (Нові установки кисті).
2. У діалоговому вікні Brush Name (Ім'я кисті) задайте ім'я для нової кисті.
Порада. Як кисті також можна вибрати будь-яке зображення. Для цього потрібно намалювати майбутню кисть і створити виділену область прямокутної форми, яка повинна стати пензлем. Потім слід вибрати пункт Define Brush (Визначити кисть) в меню Edit (Правка). В результаті на палітрі Brushes з'явиться нова кисть.
Якщо створити один раз власну бібліотеку кистей, в подальшому можна використовувати їх при роботі з різними документами.
* * *
Трохи фантазії, і ви зумієте оригінально оформити знімки, виготовити на основі фотографії вітальну листівку або запрошення. Цим уроком закінчується серія занять, присвячених Photoshop CS2. Але, думаю, ваше плідну співпрацю з цим чудовим редактором растрової графіки тільки починається. До того ж навесні виходить нова версія Photoshop CS3. Зустрічайте її!
ПРО АВТОРА
Ксенія Свиридова - менеджер і дизайнер Координаційного центру програми ECDL в Україні (Європейський стандарт комп'ютерної грамотності), e-mail: [email protected] .