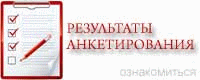- Йога начинающим видео
- Хулахуп танец видео
- Смотреть моя тренировка видео
- Видео тренировки александра емельяненко
- Как правильно крутить обруч на бедрах видео
- Тренировки в кудо видео
- Тренировки рой джонса видео
- Йога онлайн смотреть видео
- Тренировки костя дзю видео
- Видео тренировки роя джонса
- Видео спинальной
- Айенгар йога видео
- Йога для женщин на видео
- Правильно крутить обруч видео
- Плиометрические отжимания видео
- Новости

Управление Здравоохранения Евпаторийского городского совета (С)2011
67 гостей
proDaD Heroglyph
 Спочатку стаття замислювалася як порівняльний аналіз декількох програм для створення титрів. Однак варто було уважніше розглянути першого претендента, як з'ясувалося, що конкуренції йому не в змозі скласти жодна з існуючих «тітровалок». Так, засобів створення титрів нині безліч, це і плагіни, і самостійні (standalone) програми, але все ж ... Все не те, або занадто слабкі можливості, або занадто мудровані інтерфейс, і управління в цілому.
Спочатку стаття замислювалася як порівняльний аналіз декількох програм для створення титрів. Однак варто було уважніше розглянути першого претендента, як з'ясувалося, що конкуренції йому не в змозі скласти жодна з існуючих «тітровалок». Так, засобів створення титрів нині безліч, це і плагіни, і самостійні (standalone) програми, але все ж ... Все не те, або занадто слабкі можливості, або занадто мудровані інтерфейс, і управління в цілому.
ProDaD Heroglyph - не просто plug-in, яких безмірне безліч. Здібності цього модуля цілком порівнянні з можливостями будь самостійної програми. Пробігтися мигцем з цього тітровальщіку або похапцем порівняти його з іншими схожими за призначенням засобами - несправедливо, proDaD Heroglyph гідний окремої згадки і докладного розбору.
В процесі монтажу завжди хочеться створити щось особливе. Щоб запам'яталося, щоб опечатати в пам'яті глядача. Шкода, що самих по собі цікавих побутових сюжетів, здатних залучити глядача, - практично один на сотню. Що поробиш, життя не відрізняється яскравим розмаїттям, за винятком дійсно важливих і відповідальних моментів. Але для того і існують пакети, що допомагають розфарбувати сірі будні яскравими фарбами.
Список програм, з якими "дружить" proDaD Heroglyph, вражає : Розробникам proDaD вдалося впровадити своє творіння як в Adobe Premiere, так і в Pinnacle Studio (правда, для останньої довелося винаходити окремий екземпляр програми - невже позначилася "оригінальність" коду Pinnacle Studio?).
Не хотілося б вводити читача в оману: розглянуте плагін - не тільки інструмент для створення титрів. Heroglyph - це ще і замінник складних, а часом, і недоступних розумінню рядового користувача інструментів композитинга, наприклад, таких, як Paint в Adobe After Effects.
При установці Heroglyph радить відзначити прапорцями ті опції, які він вважав за потрібне використовувати. Так, якщо у користувача в системі встановлений Premiere Pro - програма обов'язково запропонує використовувати його в якості свого «носія». На малюнку далі Heroglyph рекомендує використовувати себе в якості доповнення до Adobe Premiere Pro 2.0 і Avid Liquid 7.0 одночасно.
Перезавантаження системи після установки плагіна не потрібно, а на робочому столі і в Головному меню з'являться відповідні ярлики. Запуск Heroglyph можливий двома способами: в якості плагіна з програми, в яку він був інстальований, а також у вигляді самостійної (standalone) утиліти. Якщо з останнім пунктом все зрозуміло, то викликати плагін з редактора відео трохи складніше, тим більше, якщо у вашому редакторі погано організований пошук фільтрів.
Розглянемо випадок, коли Heroglyph встановлений в Adobe Premiere Pro 2.0 - тут плагін розташовується в самому кінці списку ефектів: Video Effects -> proDAD -> Heroglyph Title.
Можливо, з інших програм цей плагін просто так не викличеш. Не даремно він розташовується в списку доступних ефектів. Адже його, як і будь-який ефект, необхідно застосувати до якогось вже існуючого об'єкта. У ролі такого об'єкта може виступати, що завгодно: відео, малюнок, раніше створені титри і т.д. Але у випадку з Premiere виклик Heroglyph можливий прямо з контекстного меню, спливаючого при натисканні правою кнопкою миші в скарбничці проекту, або по команді File -> New -> Heroglyph Title ...
На малюнку далі - приклад виклику даного плагіна з програми Avid Liquid 7.0
Інтерфейс Heroglyph схожий з оформленням робочого простору плагіна proDaD Vitascene, який досить детально описаний в статті Олександра Іванова Plug-Ins для Adobe Premiere Elements 3.0 .
Робоче вікно вільно змінює свої розміри - це безперечний плюс (честь і хвала розробникам, які не йдуть на поводу неясних віянь, які змушують створювати юродиві, спотворені вульгарним оформленням інтерфейси з фіксованими розмірами вікон).
Стартувавши, програма закликає негайно створити новий проект (кожен запуск Heroglyph буде супроводжуватися таким «привітанням»). Правда, практично кожна дія користувача програма негайно анімує за допомогою різних літаючих рамочок або набридливо спливаючих підказок, за якими обов'язково потрібно «штовхнути» мишкою, інакше вони так і будуть закривати пів-вікна. Багатьох така поведінка може дратувати.
Ліва частина програмного вікна містить основні команди, за допомогою яких користувач веде роботу, в той час як в правій частині тут же відображаються її результати. Зовнішній вигляд панелі команд легко налаштовується, набуваючи звичну багатьом деревоподібну структуру.
Давайте відразу розглянемо варіанти робіт, які пропонується виконати в програмі. Почнемо з команди Create. При натисканні цієї піктограми користувачеві відкриється список, що включає в себе такі дії, як створення звичайних і анімованих титрів, анімація (створення руху по певній траєкторії) будь-яких графічних об'єктів, перетворення набору фотографій в слайд-шоу з регульованими параметрами і ефектами, і багато іншого.
Почнемо з самого нескладного - титрів. Для порядку ми їх, звичайно, анімуємо. Отже, наберіть будь-який текст, і надайте йому потрібний колір, перспективу або тінь. Для цього скористайтеся відповідними інструментами, які у лівій частині програмного вікна: Surface (задає колір заливки об'єкта), Contours (колір і товщину його контурів), Glow (світіння навколо об'єкта), Shadow (тінь від об'єкта), Perspective (має кілька рівнів перспективи ) і, нарешті, Opacity (прозорість об'єкта).
Зверніть увагу: кожну букву можна виділити окремо, при цьому вона перетвориться в самостійний об'єкт зі своїми характеристиками. Після того, як оформлення титрів завершено, приступайте до анімації об'єкта. На щастя, тут існує безліч заготовок, їх різноманітність перекриває найоригінальніші запити. Є тут і скачуть, і розтягуються, і хитаються з боку в бік букви. А також змінюють прозорість, перспективу і т.д. Не забуті і легендарні "Зоряні війни" з їх мають важко вступом: такий шаблон ви теж знайдете в скарбничці програми.
Одні з найбільш видовищних заготовок ховаються в розділі Design -> Root -> Animated. Тут зібрано п'ять найбільш ефектних анімованих заготовок, від підводного теми до вогненної. Застосувавши до виділеного тексту один з цих шаблонів, ви отримаєте охопленої вогнем або тремтячі в серпанку літери. При цьому основна анімація (рух титрів, вбрання раніше) збережеться.
Після редагування дизайну і рух об'єкта, натисніть кнопку Playback (Ctrl + P), що знаходиться знизу від вікна редагування. Якщо ваш комп'ютер не зовсім древній, то ви зможете спостерігати рух титрів і інші ефекти наживо, без «смикань». Все, титри готові. Тиснемо клавішу F12, і повертаємося в наш відеоредактор. Тут досить перетягнути вийшов титр зі скарбнички проекту на таймлініі, і робота закінчена. Анімований титр можна поміщати поверх будь-яких об'єктів, і якщо можливості системи дозволяють - можна наживо переглядати його поведінку.
Майте на увазі - звично розтягнути вийшов титр, збільшивши тим самим його тривалість, тут не дозволяється. Титр, створений в Heroglyph, має фіксовані швидкість і тривалість. Змінити їх можна, тільки запустивши повторне редагування: клацніть двічі по піктограмі титру в скарбничці проекту і у вікні натисніть кнопку «edit Title ...».
Знову запуститься Heroglyph, де ви зможете довести ваш титр до розуму, змінивши за смаком стиль, анімацію або загальну тривалість. Якщо стиль і анімація змінюються прозоро (треба всього-то двічі клацнути по сподобалася іконці в палітрі стилів), то з тривалістю трохи складніше. Щоб її змінити (а по-замовчуванню тривалість титру в Heroglyph становить п'ять секунд, або 125 кадрів), зачепите мишкою на таймлініі правий край титру, і потягніть у бік. При цьому можна контролювати поточну тривалість в спливаючій рядку сірого кольору - тут вживу відображаються змінювані параметри.
Результати всієї нашої роботи є титр, що пропливає по нескладної, прямолінійною траєкторії. Нудно? Давайте повеселитися глядача, змусимо текст рухатися по траєкторії "власного виготовлення".
Отже, знову запустіть зміна титру. В панелі зліва знайдіть кнопку з написом Route  , І натисніть її. У вікні редагування з'явиться миготлива точка старту із написом-. Тут все просто: зачепите мишею цю точку, і малюйте, яку завгодно криву, в тому числі і виходить за межі екрану. Пам'ятайте: текст згодом буде рухатися по цій кривій, тому заздалегідь уявіть, як це буде виглядати.
, І натисніть її. У вікні редагування з'явиться миготлива точка старту із написом-. Тут все просто: зачепите мишею цю точку, і малюйте, яку завгодно криву, в тому числі і виходить за межі екрану. Пам'ятайте: текст згодом буде рухатися по цій кривій, тому заздалегідь уявіть, як це буде виглядати.
Під час малювання цієї кривої можна скористатися клавішами додаткових опцій. Так, при натисканні і утриманні Ctrl малювання призупиниться до тих пір, поки клавіша не відповідає буде відтиснуті. А натискання Shift дозволить намалювати ідеальну пряму, що тягнеться в будь-якому напрямку.
Як тільки крива готова - запускайте відтворення і вибирайте шаблон руху титрів. Шаблонів цих чимало, схожих не знайдете. Можна змусити рухатися по траєкторії всю напис цілком, задом наперед і догори дригом. А можна вибрати і такий спосіб руху, коли кожна буква стає незалежним символом, і слід за вказаною траєкторії окремо від інших букв.
Особливо ефектно такі титри будуть виглядати при значній кількості букв, і, відповідно, невеликому їх розмірі - упорядкована танець символів заворожує.
Досить про примітивне, займемося чимось складніше.
На початку статті робився натяк на якусь можливість, яку можна порівняти зі складним для освоєння інструментом, присутнім в професійною програмою композітінга - Adobe After Effects. Цей інструмент дозволяє малювати на екрані будь-які траєкторії, в тому числі і текст, з одночасним їх анімації. Один з таких способів описаний в статті Віталія Вертякова Створюємо рісующійся текст в After Effects . Так, виявляється, непроста це справа. Спробуємо зробити те ж саме, але швидко?
Тільки працювати ми будемо в цей раз не з текстом, а спробуємо повторити часто використовуваний в фільмах і заставках прийом. Він полягає в прорісовиваніе на карті маршруту з одночасним рухом об'єкта: автомобіля, катера, локомотива і т.п.
Для початку потрібен малюнок карти. Розмір його може бути будь-яким, але бажано, щоб співвідношення сторін не надто відрізнялося від співвідношення сторін стандартного кадру (залежить від налаштувань вашого проекту).
Щоб вставити в якості фону малюнок (в нашому випадку карту), натисніть кнопку Create  , Потім, в середній частині програмного вікна виберіть пункт "Create graphics ..." і далі - "Import own map ...".
, Потім, в середній частині програмного вікна виберіть пункт "Create graphics ..." і далі - "Import own map ...".
У діалоговому вікні знайдіть заздалегідь підготовлений малюнок, і вставте його в проект. Тепер в якості фону у вікні редагування буде присутній обраний малюнок, і ви не ризикуєте випадково його посунути або видалити.
Пора переходити до наступного етапу: що ми будемо використовувати в якості рушійної по карті об'єкта? Можна, звичайно, і самому заздалегідь підготувати власний малюнок, але не слід забувати про наявність в Heroglyph цілої бібліотеки об'єктів, де цілком можна підшукати відповідний. Бібліотека ця ховається в розділі Route, і викликається кнопкою «Apply graphic object ...».
Бібліотека являє собою скарбничку об'єктів, розбитих на тематичні розділи. Тут можуть бути присутніми як автомобілі / локомотиви, так і різні кисті, олівці та малярні валики.
Компанія proDaD пропонує спеціальні додатки, звані " Creative Pack ". Ці бібліотеки містять додаткові ефекти і об'єкти, що значно розширюють можливості пакета.
Ми поки виберемо якийсь автомобіль, і змусимо його прокотитися по нашій карті. Додавання на робочу область об'єкта проводиться подвійним клацанням миші по його зображенню у бібліотеці.
Наступний крок - малювання траєкторії, по якій буде котитися автомобіль. Це ми вже проходили: натискаємо кнопку  і малюємо мишею лінію.
і малюємо мишею лінію.
Автомобіль знає свою дорогу, але цього нам мало. Потрібно якось відзначити пройдений автомобілем маршрут, графічно відобразити його на карті. Для цього натисніть кнопку Self-drawn trail  і виберіть з бібліотеки відповідний стиль лінії.
і виберіть з бібліотеки відповідний стиль лінії.
Як би розробник не старався, заготовлюючи шаблони, все одно кожному не догодиш. Одного не влаштує товщина лінії, іншого - її прозорість, третього - відсутність контурів ... з метою розв'язання таких конфліктів розробники передбачили панель тонкої настройки:
Призначення кожної вкладки і інструментів на них зрозумілі кожному без додаткових тлумачень.
Після настройки дизайну лінії необхідно вибрати стиль поведінки автомобіля. Оскільки в нашому випадку траєкторія руху непряма, то і автомобілю потрібно надати відповідну поведінку, щоб його корпус під час руху міняв нахил, слідуючи траєкторії руху. Відкрийте бібліотеку Movement, натиснувши однойменну кнопку  . Тут як не можна більш підходить заготівля руху під назвою "Figure on the route from the right".
. Тут як не можна більш підходить заготівля руху під назвою "Figure on the route from the right".
У підсумку вийшло природно виглядає рух автомобіля по трасі, що позначається з'являються білими точками - можна їхати!
Все вищеописане розкриває від сили кілька відсотків можливостей програми; детально описати всі її таланти в стані хіба що сам розробник. Що він з успіхом і робить, регулярно викладаючи на сторінку Heroglyph приклади робіт .
[ Всі статті в розділі «Цифрове Відео» ]
Спробуємо зробити те ж саме, але швидко?
Пора переходити до наступного етапу: що ми будемо використовувати в якості рушійної по карті об'єкта?