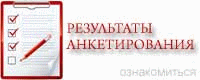- Йога начинающим видео
- Хулахуп танец видео
- Смотреть моя тренировка видео
- Видео тренировки александра емельяненко
- Как правильно крутить обруч на бедрах видео
- Тренировки в кудо видео
- Тренировки рой джонса видео
- Йога онлайн смотреть видео
- Тренировки костя дзю видео
- Видео тренировки роя джонса
- Видео спинальной
- Айенгар йога видео
- Йога для женщин на видео
- Правильно крутить обруч видео
- Плиометрические отжимания видео
- Новости

Управление Здравоохранения Евпаторийского городского совета (С)2011
67 гостей
Установка і видалення програм в Windows 10
- Установка програм в Windows 10.
- Установка програм - через OneGet в Windows 10.
- Видалення програм в Windows 10.
- Планшетний режим в Windows 10.
У цій статті хочу детально розглянути особливості розділу - Установка і видалення програм в Windows 10.
Нове, десяте видання Windows, крім стандартного інсталятора програм, має кілька додаткових сервісів. Тепер доступний магазин додатків Microsoft, де можна знайти величезну кількість цікавих, необхідних кожній людині утиліт.
Для більш досвідчених користувачів з'явилася функція завантаження програмного забезпечення за допомогою командного рядка. Про все докладніше, далі в цій статті.
В першу чергу, хочу розповісти, як відкрити розділ - установка і видалення програм.
Відкрити необхідне меню можна декількома способами:
- 1 спосіб - треба натиснути Win + R, запуститься діалогове вікно «Виконати», ввести команду «appwiz.cpl» (без лапок), натиснути «Enter» або «ОК»;

- 2 спосіб, через панель управління - розділ «Програми», тут важливо відзначити, що панель управління Ви можете відкрити через значок на робочому столі, в статті - мій комп'ютер на робочий стіл , Я також розповідаю, як це зробити, прочитавши її Ви виведіть звичний значок - Панель управління, де є звичний пункт - Програми (установка і видалення);
- 3 спосіб - зайшовши в меню пуск, наведіть маркер на значок софта (будь-якої програми) і натисніть праву кнопку мишки. У випадаючому контекстному меню, виберете «Видалити». При цьому програма відразу не сумнівайся сміливо пробуйте.

Установка програм в Windows 10.
- Звичайна інсталяція будь-яких програм.
Вбудований в систему майстер установки (Install Wizard) присутній і в Windows 10. Єдине що потрібно - відкрити файл інсталяції (інсталяційний файл) або запустити диск, після чого слідувати простим інструкціям. Установка проходить як в будь-якому іншому Windows.
- Магазин Microsoft.
Перед початком роботи необхідно увійти під своїм обліковим записом Microsoft. Якщо у Вас немає облікового запису, то її необхідно створити, реєстрація інтуїтивно зрозуміла і займає не більше 7 хвилин. Після переходимо до панелі завдань, де і вибираємо значок «Магазин». Використання сервісу є тільки з активним інтернет-з'єднанням.
Цей спеціалізований сервіс містить велику кількість софта, що зберігається на віддаленому сервері. Багато корисні утиліти безкоштовні.

Весь контент розділений по категоріях. У Доповнення до всього - користувач може власноруч створювати розділи, поміщаючи туди софт, який неодмінно буде корисний, спробуйте «поексперементувати».
Є вбудований пошук. Знайти необхідне, не забирає багато часу, просто введіть ключове слово у віконці пошуку магазину (нагорі праворуч). Нові та затребувані утиліти заносяться в окремий ТОП-чарт. Зі списком можна ознайомитися на стартовій сторінці магазину.
Установка програм - через OneGet в Windows 10.
Розробники ввели можливість установки утиліт прямо з «репозиторіїв» (сховищ) за допомогою командного рядка. Багатьох відлякує той факт, що даний спосіб не має на увазі наявність якого-небудь графічного дизайну.
Але факт залишається фактом - встановити контент прямо зі сховища є найшвидшим, надійним способом.
Сервіс OneGet дозволяє інсталювати програмне забезпечення за допомогою всього однієї команди - «Install-Package». Для цього потрібно:
- За допомогою гарячих клавіш Win + R відкрити панель «Виконати».

- В поле введення за допомогою клавіатури наберіть команду cmd і натисніть «Enter» або «ОК».
- Відкриється вікно, що носить назву командний рядок Windows 10. На темному полі введіть команду «Install-Package * названіе_пріложенія *», тиснемо «Enter».
Наприклад, якщо вам потрібен браузер Opera, тоді введіть замість * названіе_пріложенія * найменування цього самого браузера. Після виконання всіх маніпуляцій, необхідний софт буде завантажений, а потім інстальований на персональний комп'ютер, виглядає це так:

Видалення програм в Windows 10.
- Звичайне видалення.
Стандартна деінсталяція. Для здійснення клацніть правою кнопкою миші по іконці «Пуск». У списку, виберете Параметри, далі в правому верхньому куті, в рядку пошуку наберіть «Програми та засоби».

Далі просто виділіть додаток ( лівим клацанням миші ), Від якого хочете позбутися, потім натисніть «Видалити».

Планшетний режим в Windows 10.
Windows 10 є планшетний режим, алгоритм деінсталяції в якому, наступний:
- Заходимо в «Пуск».
- Знаходимо значок «Параметри».
- Слідом переходимо до розділу «Система».
- Відкриється меню, де знаходимо рядок «Програми та можливості».
- Виділяємо потрібне програмне забезпечення, після чого з'являється кнопка «Видалити».

Установка і видалення програм в Windows 10 включає як старі перевірені способи, так і нововведення, які припадуть до душі тільки початківцям і вже досвідченим користувачам. Microsoft продовжує піклуватися про своїх клієнтів, надаючи ПО відмінної якості.
Якщо є питання по цій темі, сміливо пишіть в коментарі, постараюся відповісти максимально швидко. З повагою, Владислав Нікітін .